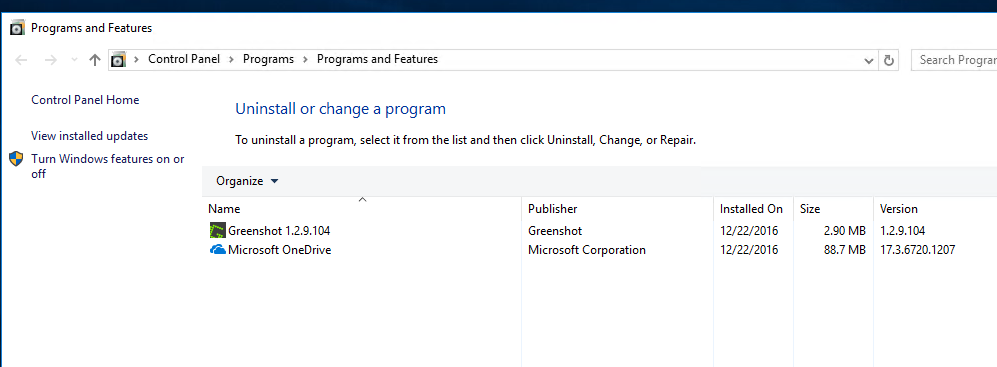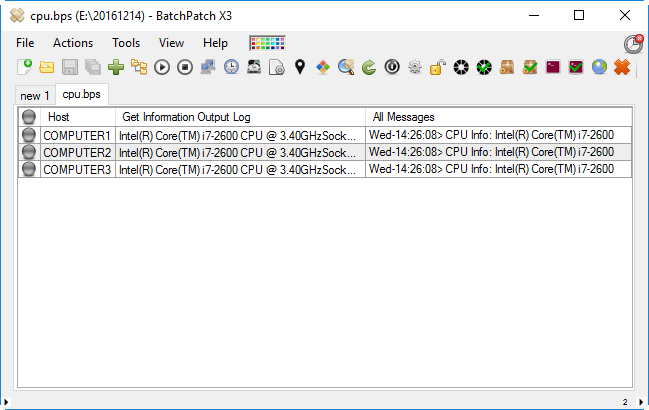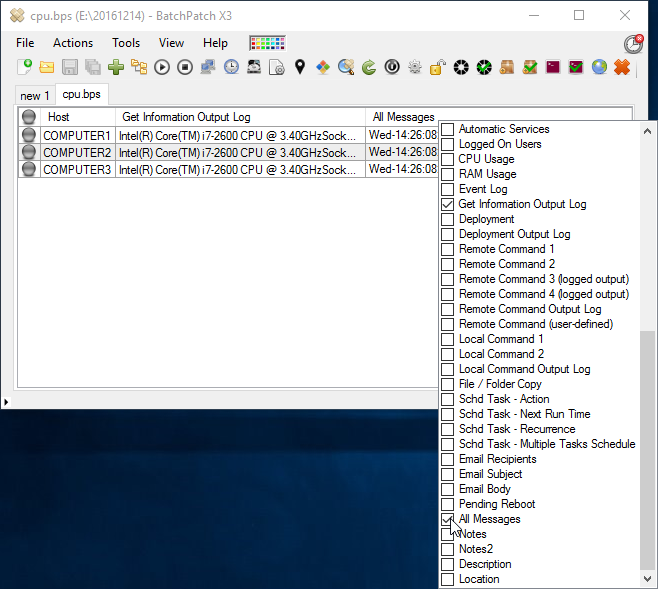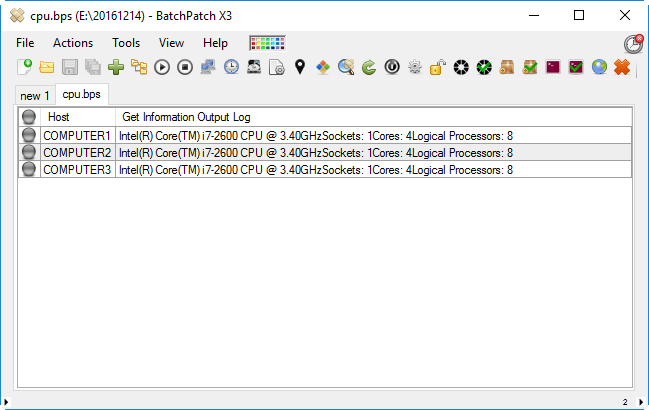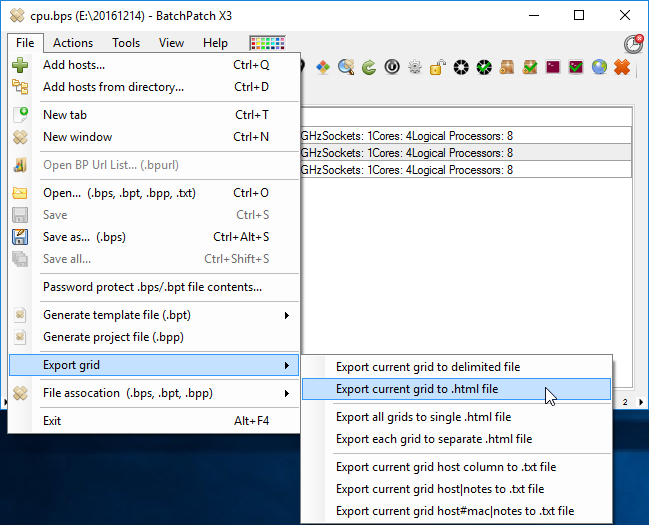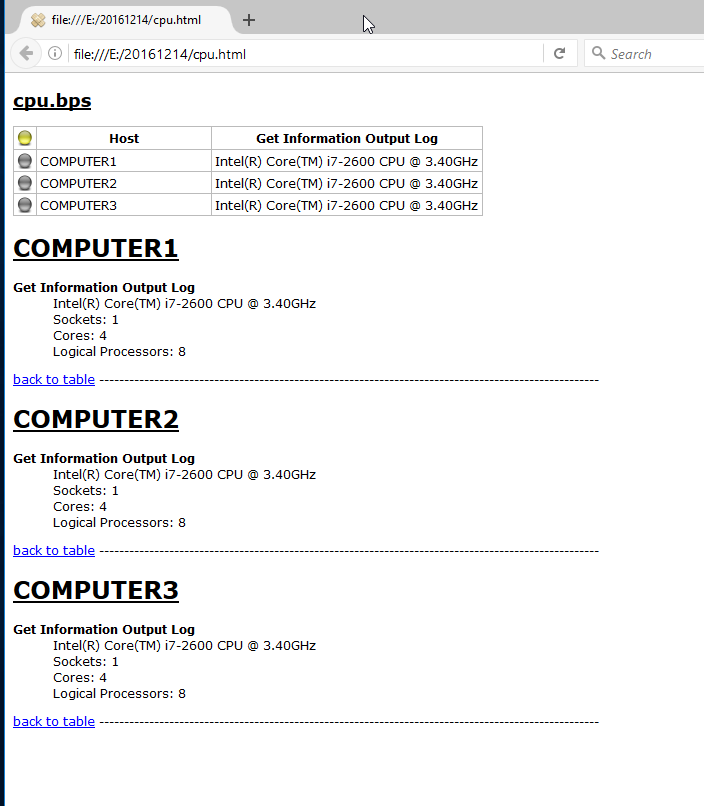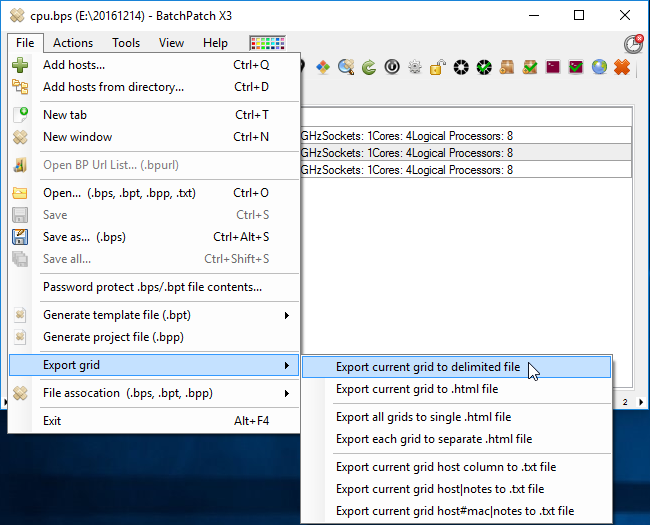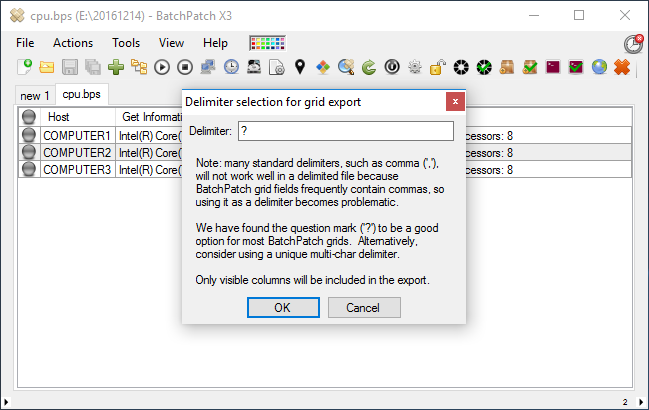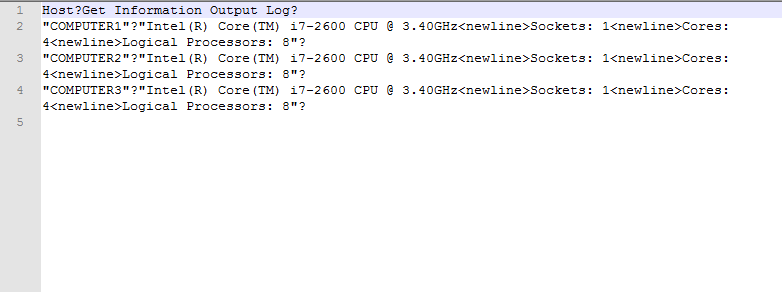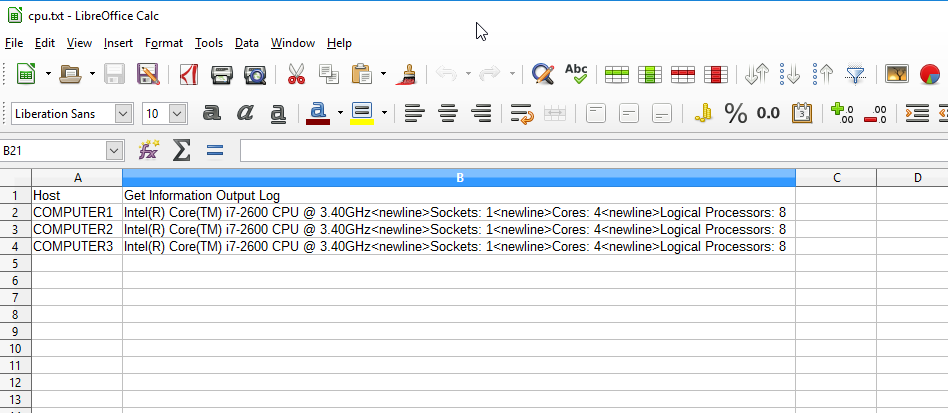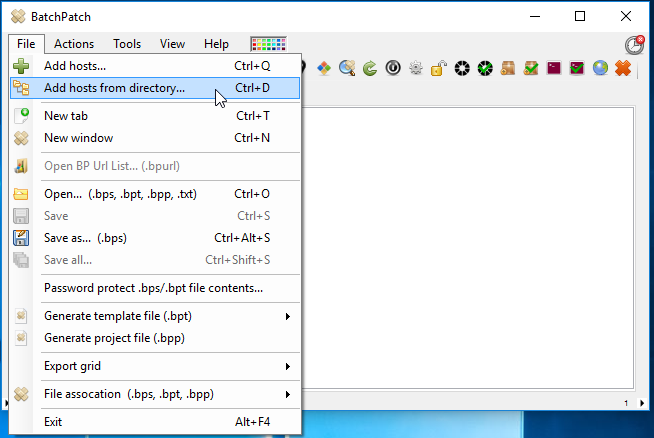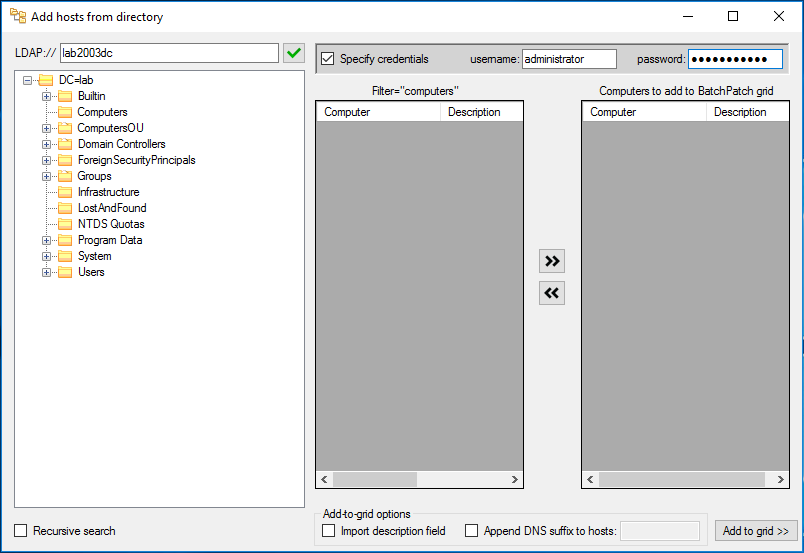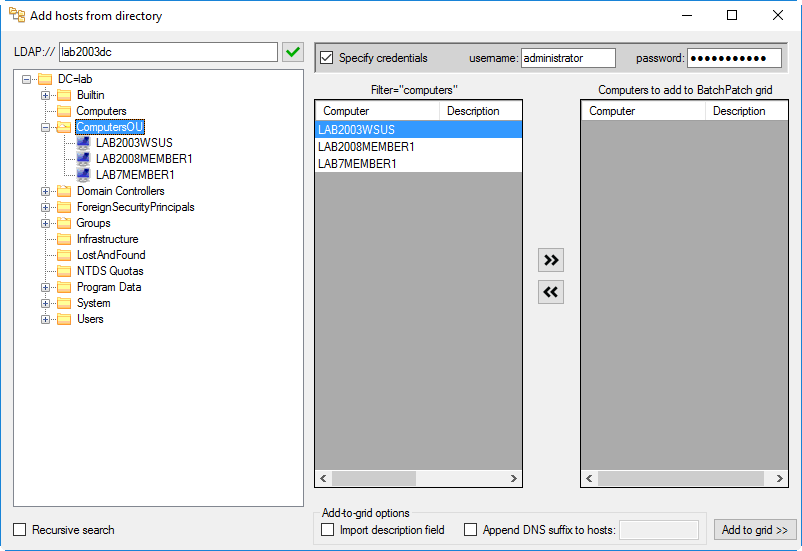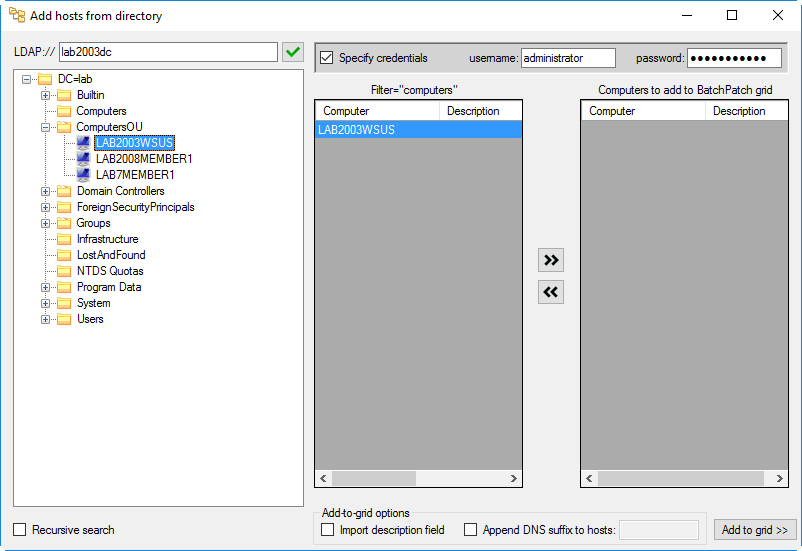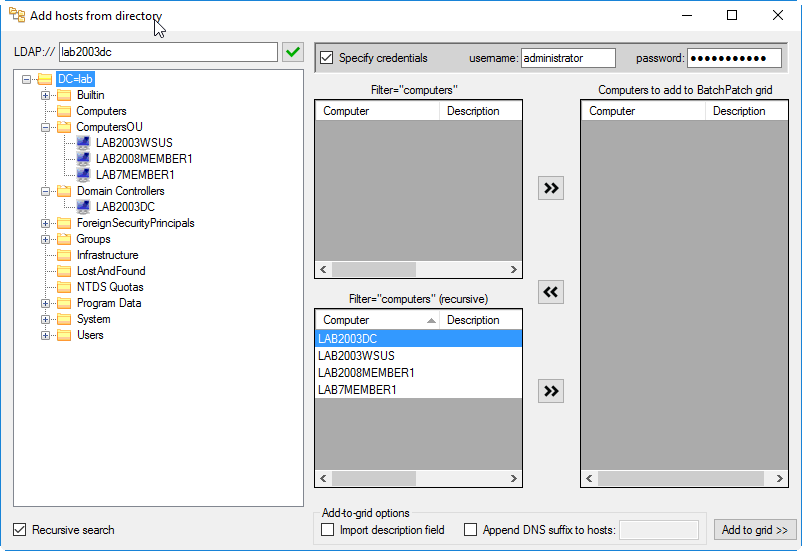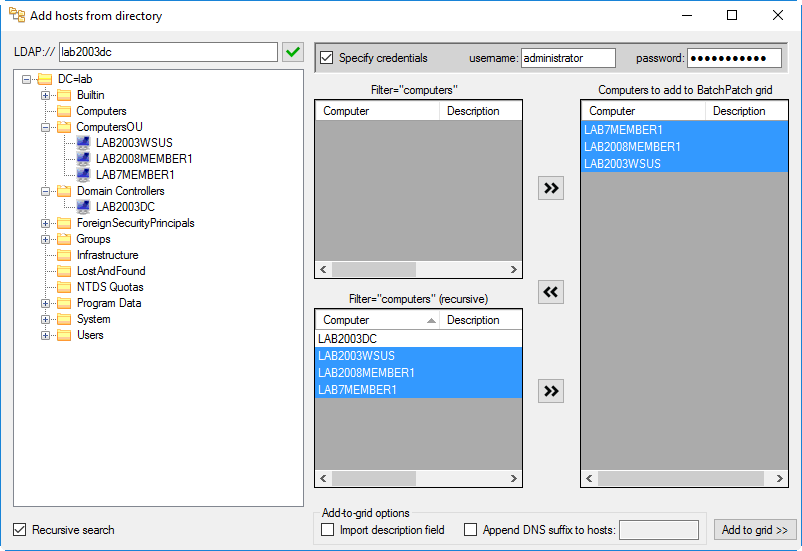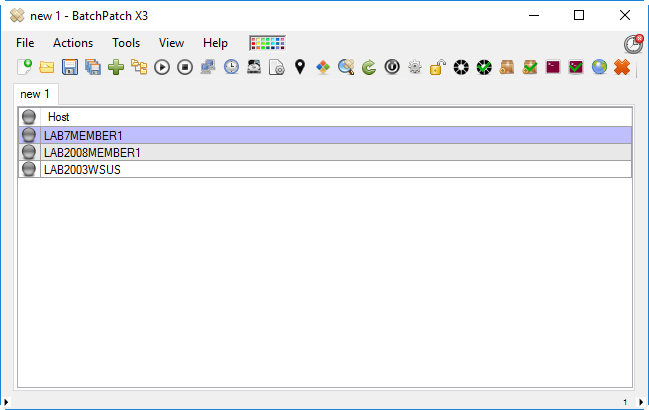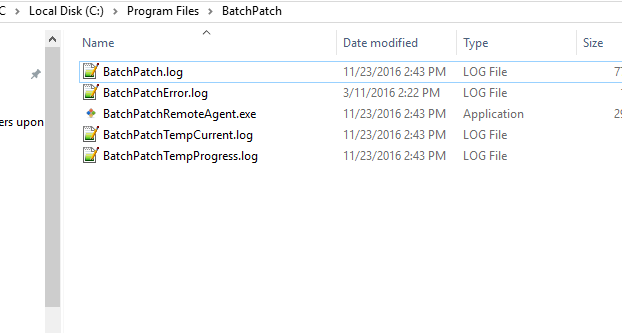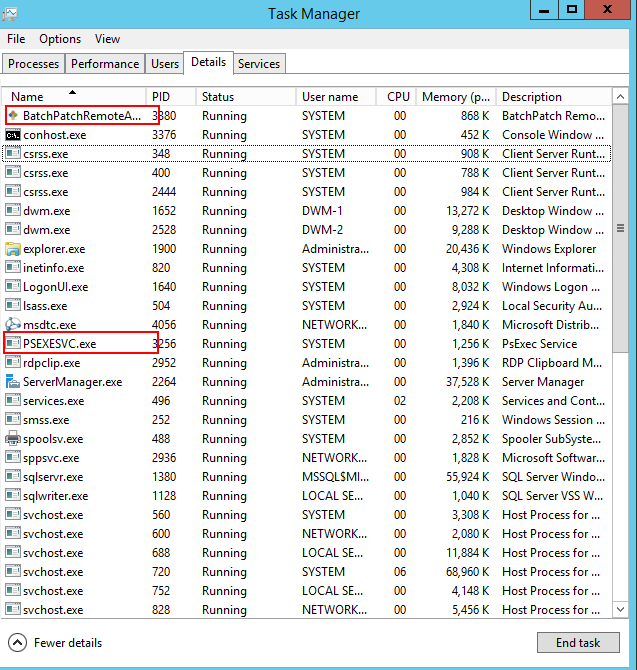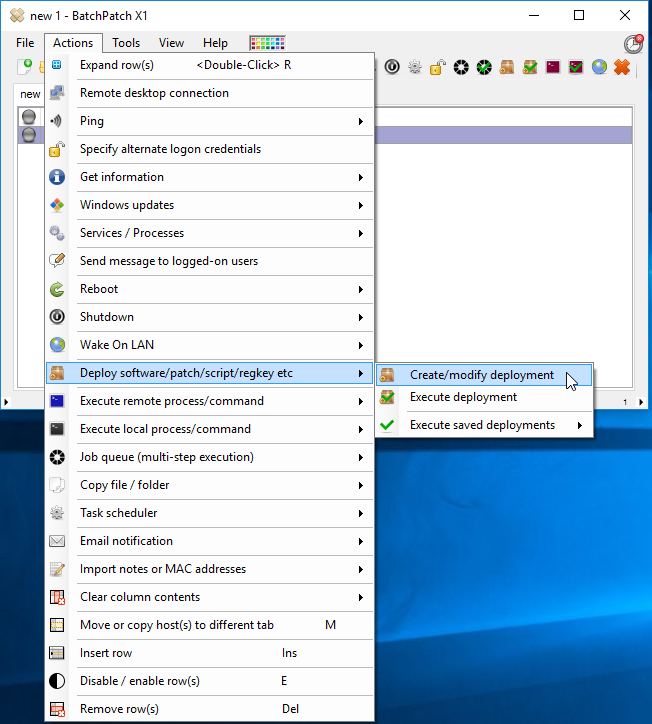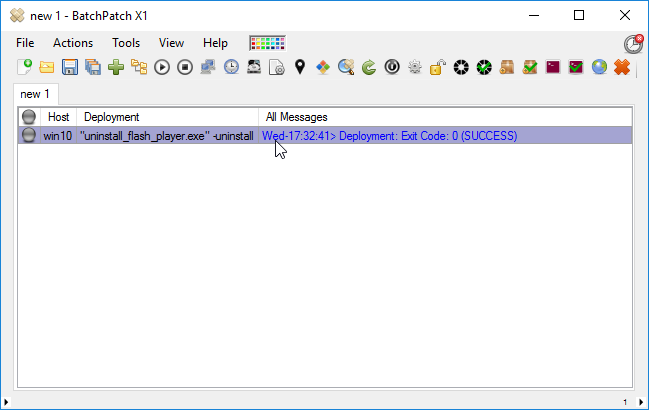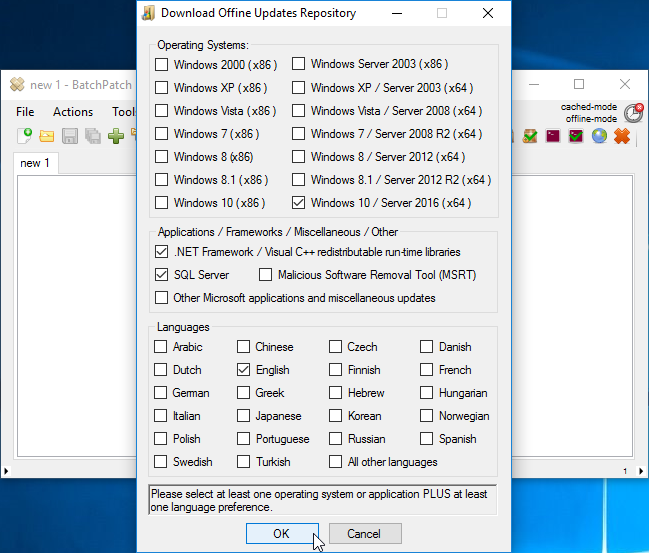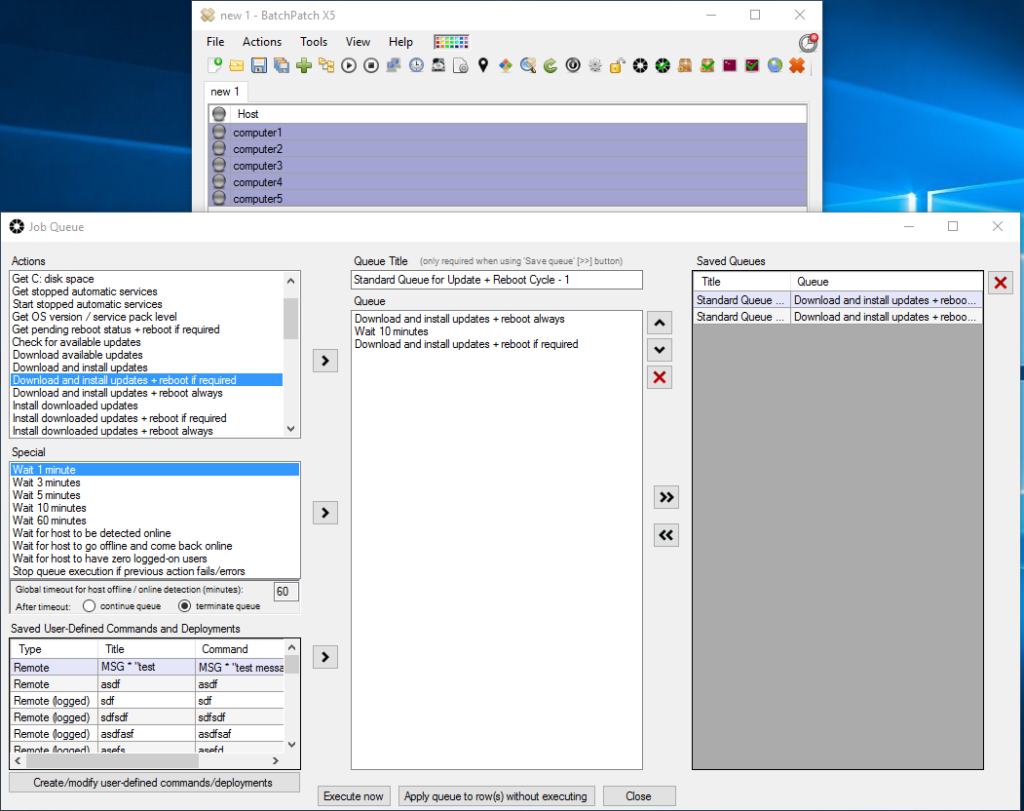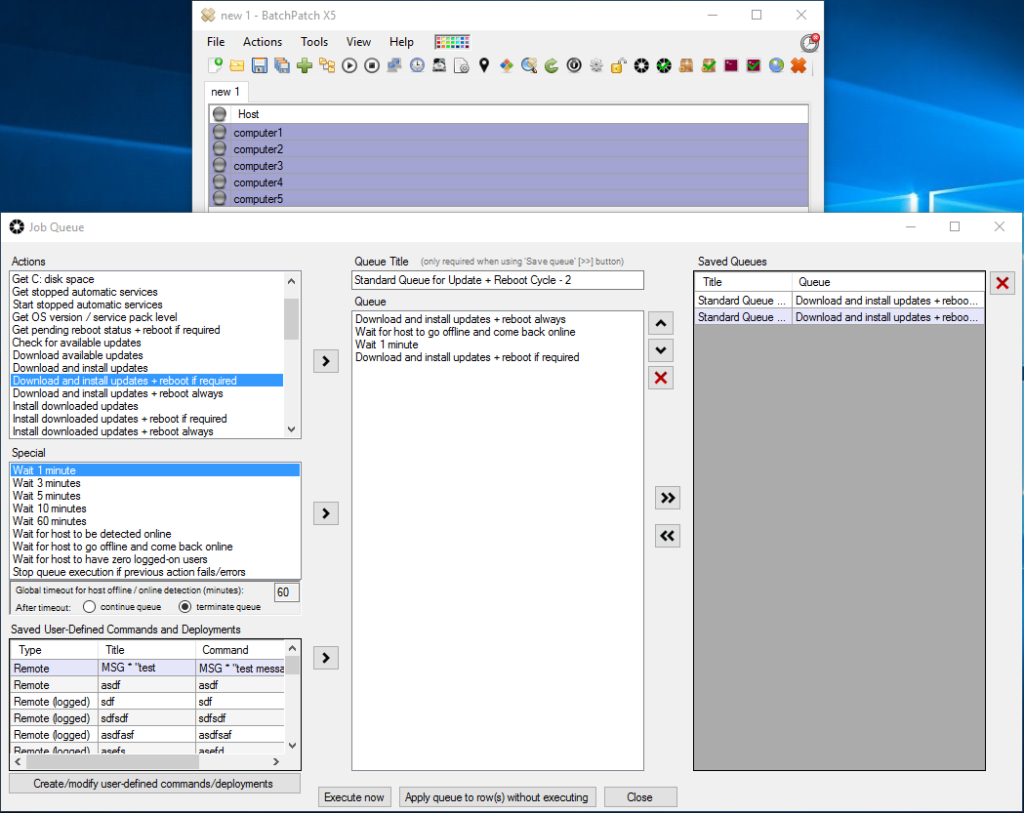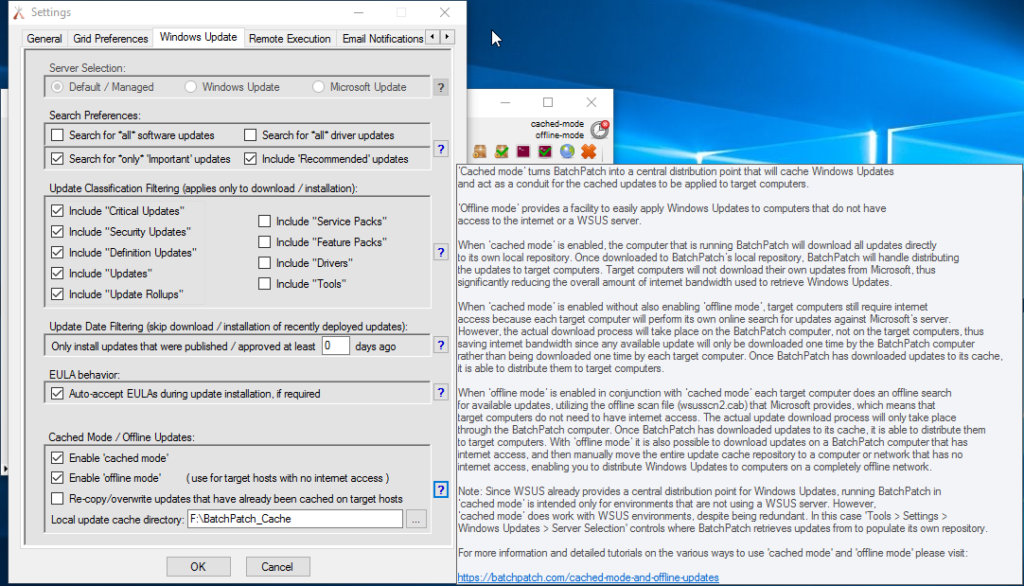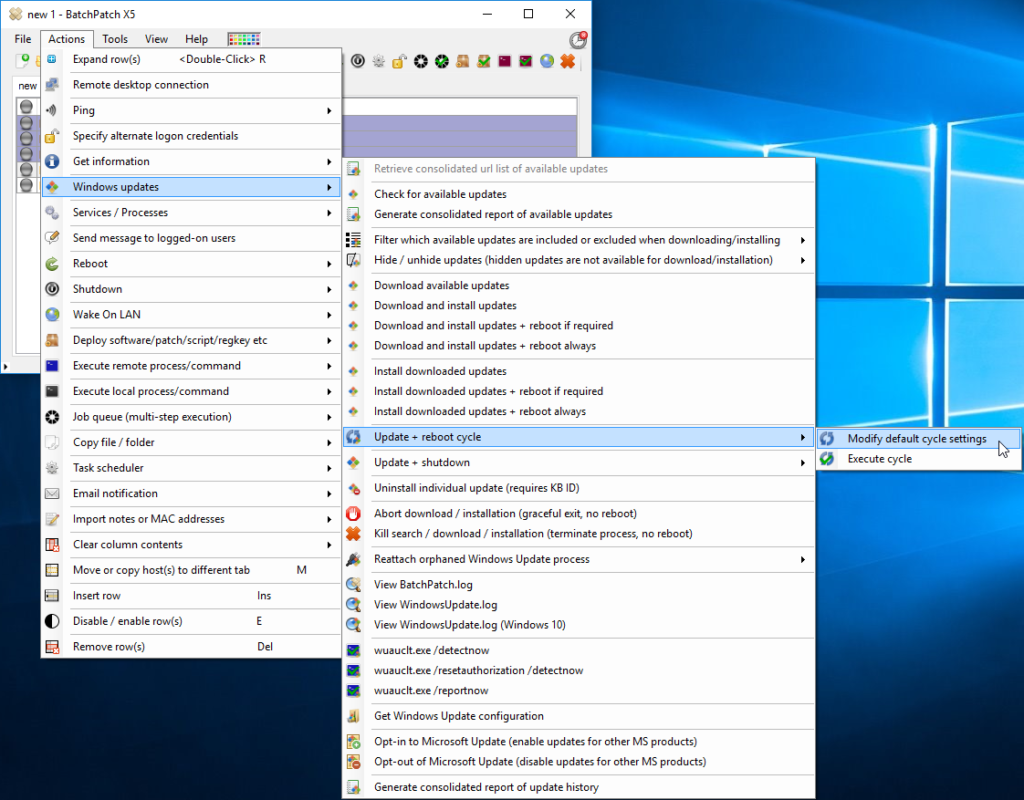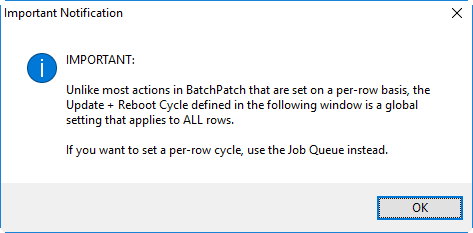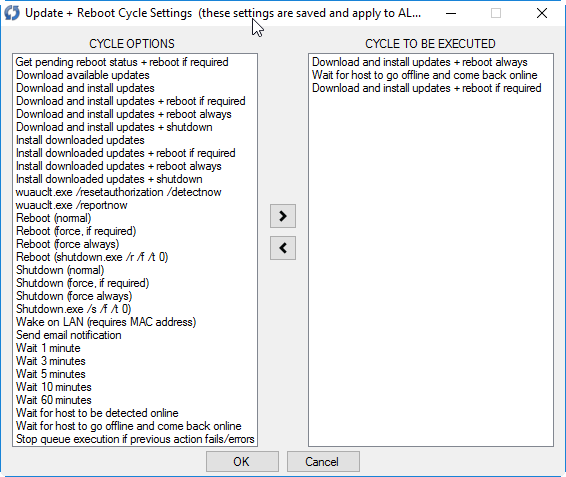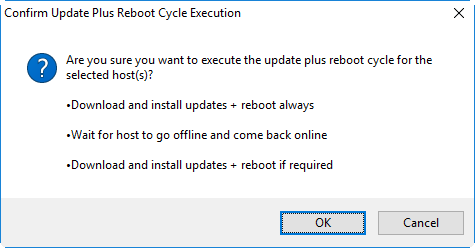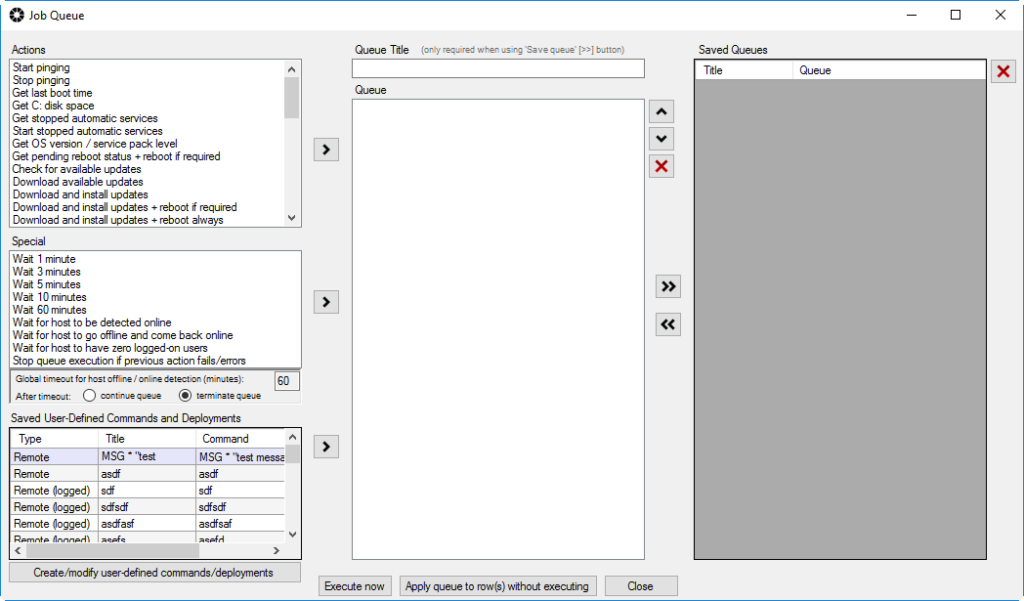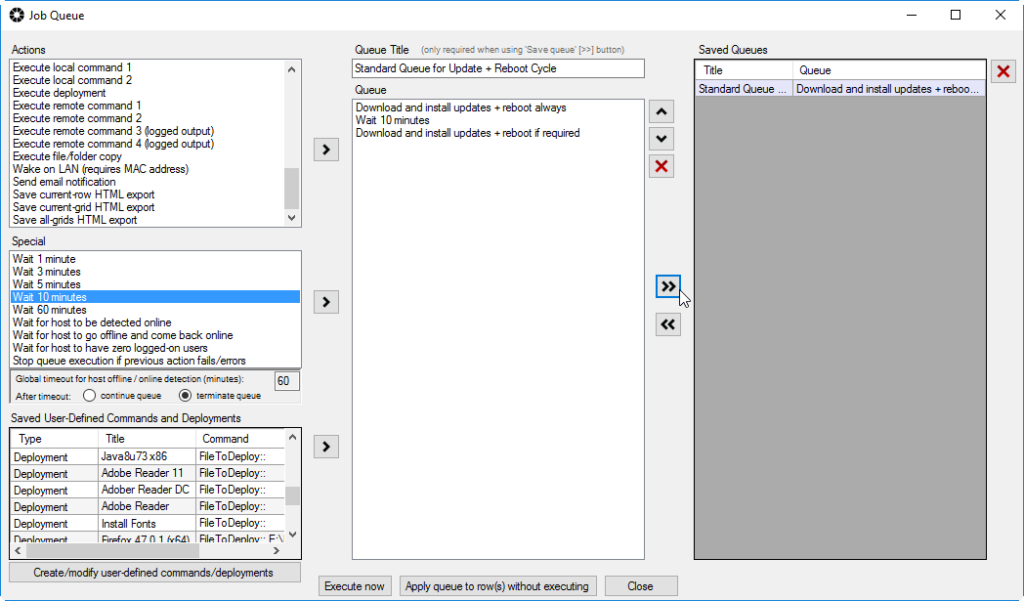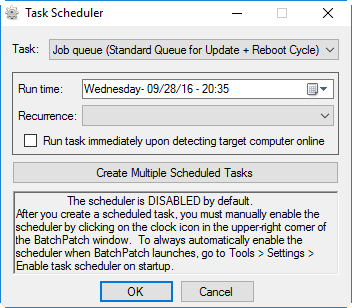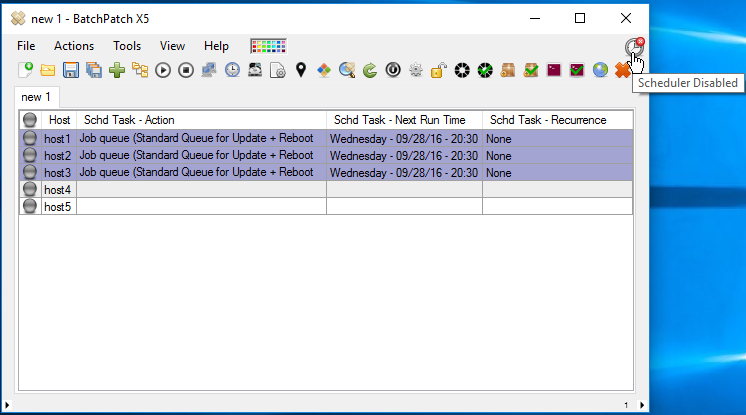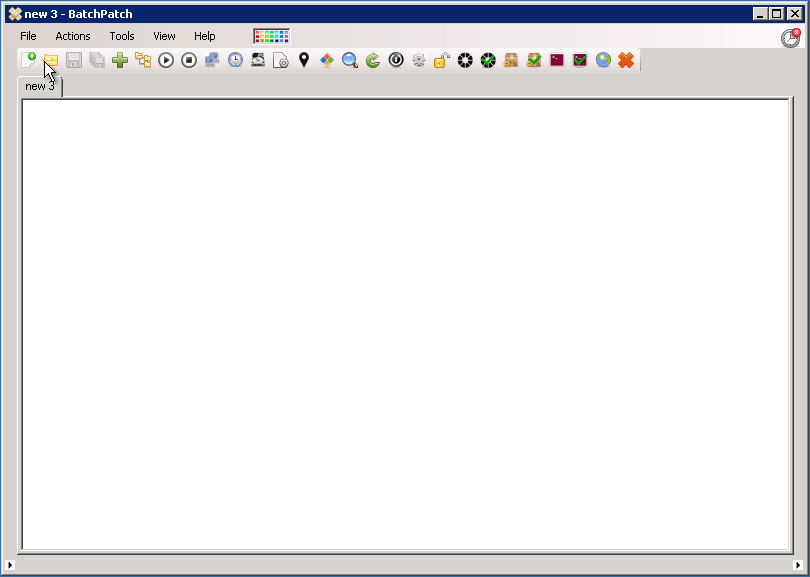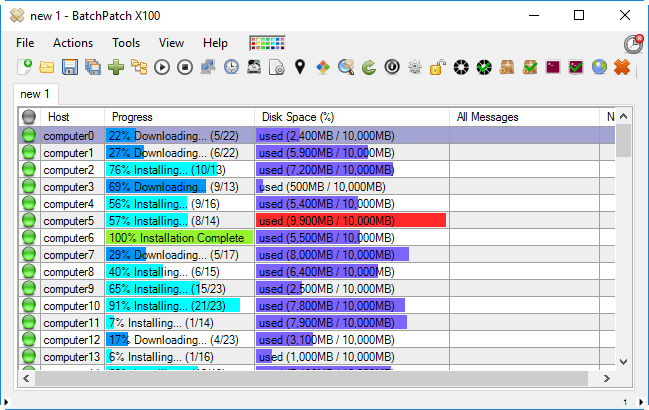Today let’s have a look at deploying Greenshot screen capture software to numerous computers simultaneously. The process is no different from other remote installations with BatchPatch. We will start by determining the appropriate installation parameters to use in order to trigger a “silent” or “quiet” installation on target computers. Next we will create the actual deployment in BatchPatch. Lastly we will execute the deployment.
- Download the version of Greenshot that you intend to install. In this case we are installing the latest version 1.2.9.104, downloaded from http://getgreenshot.org/downloads/
- As is the case with any remote software installation, the installation must be triggered to run without any user interaction required on the target computer. The reason for this is because if the installation package pops up a window on the target system, asking the user to select configuration options such as installation directory, that popup window will be hidden from the administrator on the BatchPatch computer, and the deployment will consequently hang indefinitely without ever completing. So, before we deploy Greenshot we have to determine the appropriate switch to use in our deployment configuration to make sure that the installation occurs without any user interaction. This is known as a “silent” or “quiet” installation.
To determine the correct silent parameter, we execute the installer package at the cmd prompt with the /? switch. See screenshot below for illustration.

- Running the command above causes the installation package to pop up the messagebox shown in the screenshot below. We are going to use the /VERSILENT and /NORESTART parameters for our deployment.
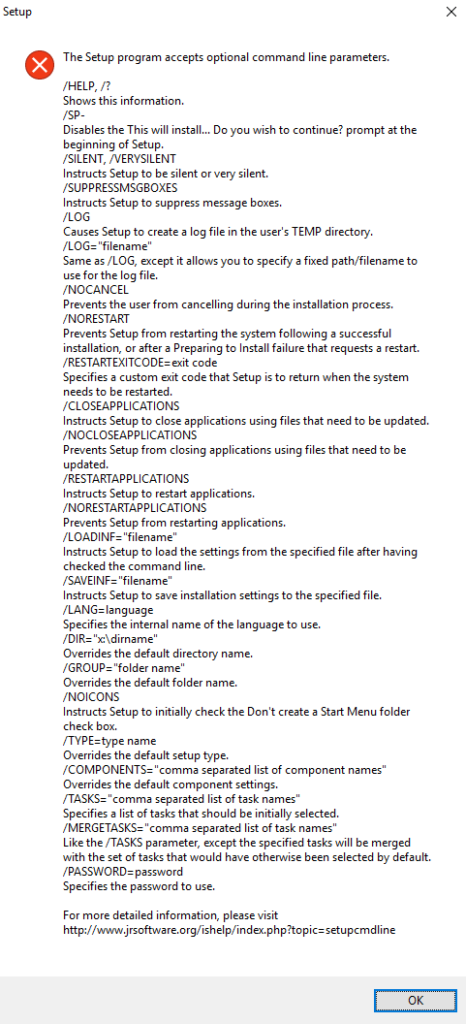
- To create the deployment in BatchPatch, select the target hosts that will receive the deployment, and then select ‘Actions > Deploy > Create modify deployment’
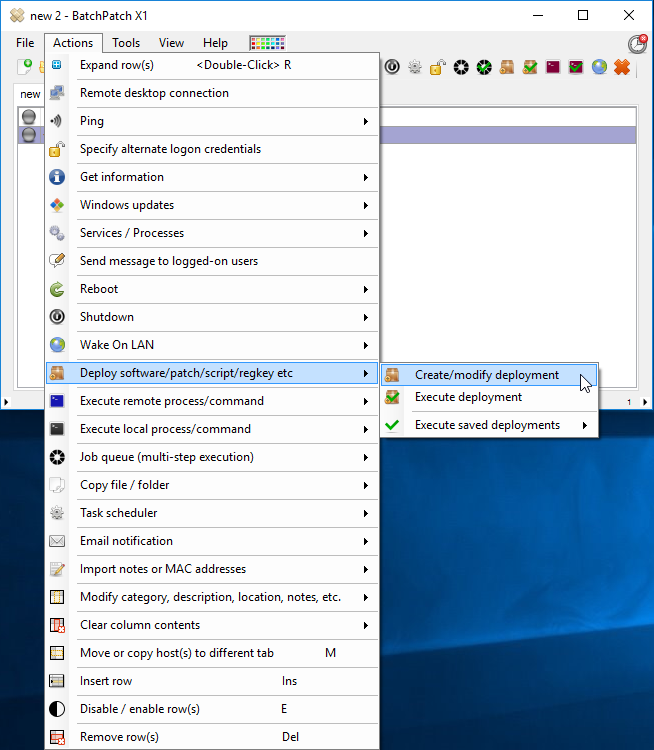
- In the Deployment form, click the browse button to browse to the Greenshot-INSTALLER-1.2.9.104-RELEASE.exe that you downloaded earlier. Then type /VERYSILENT /NORESTART into the ‘Parameters’ field, just as I have done in the screenshot below. Optionally give your deployment a title and save it using the >> button.

- At this point you can either execute the deployment now or close the window and execute it later. I’m going to simply click the ‘Execute now’ button.
- Exit code 0 indicates success. Greenshot is now installed on the target system(s).