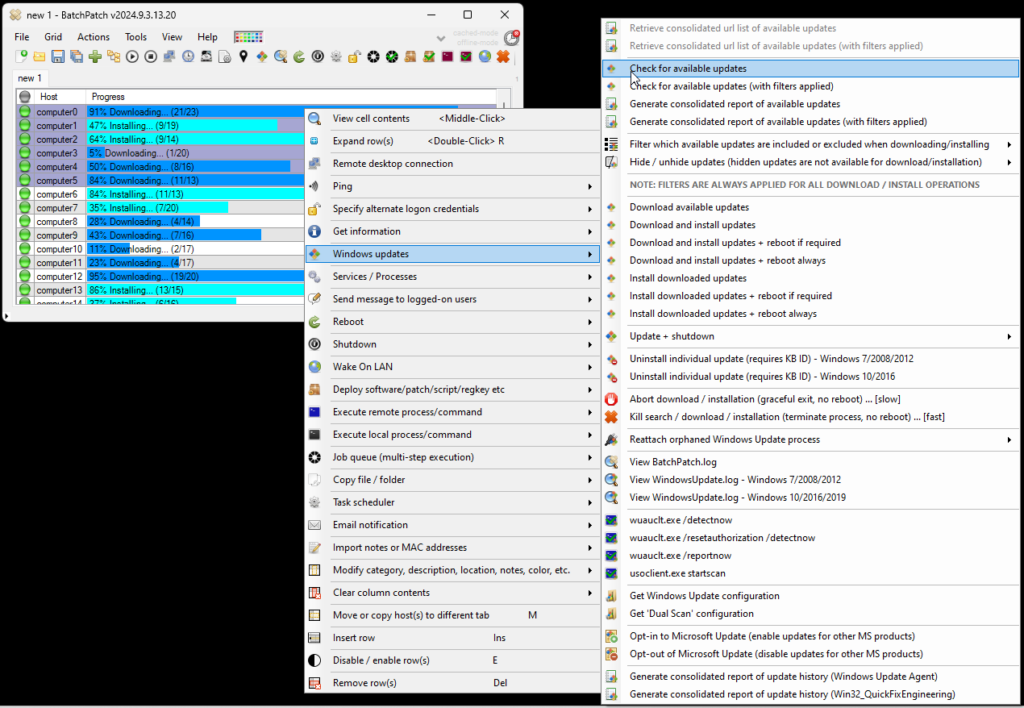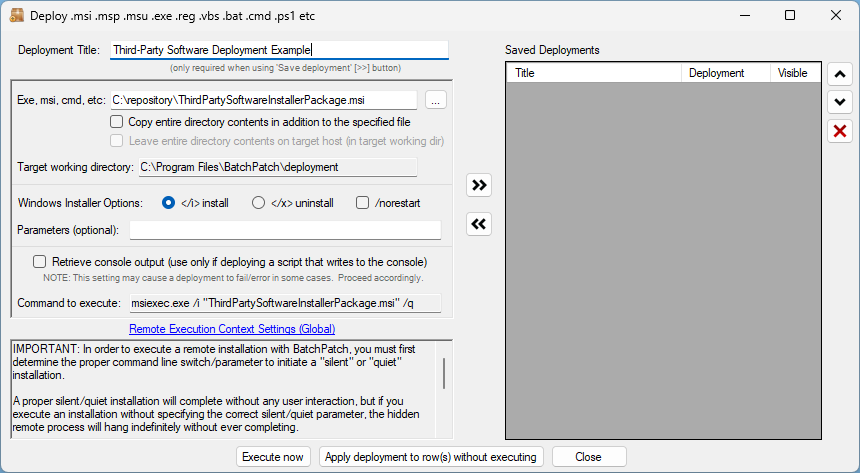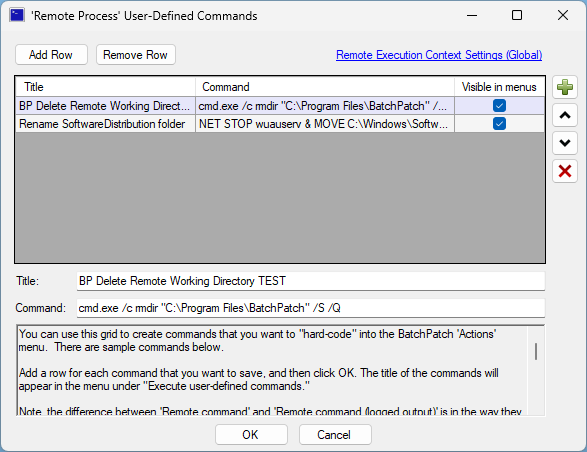BatchPatch continues to be one of the most effective Windows Update tools in existence, while also being one of the most cost-effective applications when it comes to patch management, in general. The name, BatchPatch, was selected because the software enables an IT administrator to be able to manage patches and updates on many computers, simultaneously. Effectively speaking, you can download or apply or install a ‘Batch’ of ‘Patches’ to many target servers or workstations all at the same time, and typically in just a couple/few clicks of the mouse. In addition to on-demand control, you can also schedule any BatchPatch action to run on a schedule at a set time. Also, one of the best parts is that you can monitor the progress of your Windows Update downloads and installations all in real-time in the BatchPatch console.
BatchPatch Windows Patch Management Operations:
Everything in BatchPatch revolves around the BatchPatch grid. Add a list of target computers or import a list directly from Active Directory. You can even synchronize a grid with an Active Directory organizational unit (OU) or security group. Once your grid is populated with hosts, you’ll select the desired targets for a given action, and then you’ll click on the action that you want to execute (or schedule it to run at a specific datetime).
Downloading and Installing Windows Updates
To check for available Windows Updates on numerous target hosts, just select the rows in the grid that contain the desired targets and then click on Actions > Windows updates > Check for available updates
Deploying Third-Party Software
Select the desired target machines in the grid, and then click on Actions > Deploy > Create/modify deployment. Select the desired options for your particular deployment, and then click Execute Now. Virtually any 3rd-party application can be deployed using BatchPatch.
Executing Custom Scripts And Commands
You can use BatchPatch to execute your own scripts or commands by selecting the desired target computers in the grid, and then click on Actions > Execute remote process/command > Create/modify
So Much More…
BatchPatch contains a lot more functionality than what’s explained above. Some of the other features that enable you to maximize your Windows patch management, Windows updates, software deployment, and script execution needs are:
- Offline update mechanism for machines with no internet access or WSUS access
- Built-in and user-definable functions to retrieve information from target computers, including but not limited to things like checking last bootup time, OS version, disk space, RAM usage, installed programs, registry keys/values, MAC address, and file or process or service existence
- Job Queue to run a series of actions on target computers
- Sequences to orchestrate complex patching and script execution on multiple computers with dependencies, such that you can control which computers execute at which times, enabling you to sequence computers with dependencies. You can customize so that, for example, you could run a script on one computer, then patch several computers, then reboot computers in a particular order, then run another script on several computers, then install Windows updates and reboot several other computers, and so. If you have a group of 20 computers with very specific dependencies or uptime requirements, BatchPatch sequences can be an extremely powerful automation tool to enable one-click processing of numerous computers, with those computers only being patched or rebooted in the exact order that you determine
- Wake on LAN computers
- Reboot or Shutdown computers
- Copy files or folders
- And still much more!