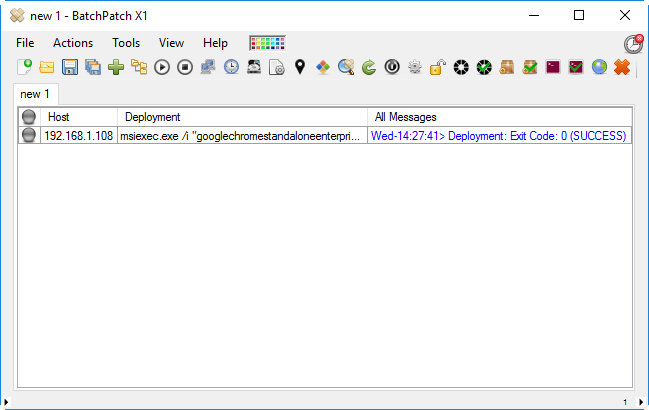I’ve posted a handful of deployment tutorials in recent months, but I’ve never demonstrated how to remotely install one of the most popular web browsers — Google Chrome. Today I’ll show you how to use BatchPatch to deploy Chrome to many remote computers in just a few clicks.
- When performing software deployments, I like to see if a .MSI installer package is available first. While there is nothing inherently wrong with using a .EXE for a deployment, the reason that .MSI packages are nice is because then we don’t have to go searching for the proper silent installation parameters to use with the .EXE. In the case of Chrome, Google does make available a .MSI installation package that we can easily use with BatchPatch for remotely installing Chrome on our network of computers. Start by downloading the .MSI from https://www.google.com/work/chrome/browser/
- Select the hosts that you wish to include in the deployment. Then select ‘Actions > Deploy software > Create/modify deployment.’ In the deployment window, browse to the .MSI file that you saved in the previous step, and then make sure the “install” radio button is selected.
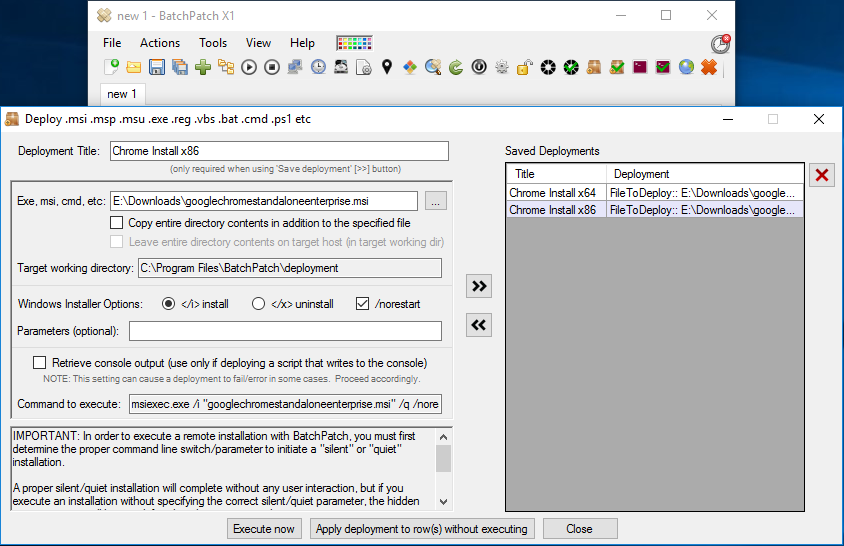
- To execute the deployment, simply click on the ‘Execute now’ button. Alternatively, if you want to save the deployment for executing later, you can click on the >> double-arrow button.
- Once the deployment execution has begun, you can sit back and wait until it completes. Generally this should only be a minute or two, depending on network conditions and how long it takes for BatchPatch to copy the .MSI file to the target computers. Note, you can modify the number of simultaneous file-copy operations allowed in BatchPatch under ‘Tools > Settings > Concurrent file-copy operations maximum.’ When the remote installation is complete, BatchPatch will display:
Exit Code: 0 (SUCCESS)