One of the questions we regularly receive from users is “What is the best way to use BatchPatch as an alternative to WSUS?” Even though WSUS is free, lightweight, and relatively easy to install and manage, there are certainly cases where administrators don’t already have it and don’t want to deal with installing or managing it. After all, it *is* yet another thing to manage. Or perhaps there just isn’t any spare equipment to install it on. Whatever the reason, no matter. Below I describe how to get the most out of BatchPatch as a WSUS alternative.
- First, follow the steps outlined on this page to configure your environment to work with BatchPatch: Getting Started with BatchPatch
- Next, decide where you want to retrieve updates from. Since you are not using WSUS, your options are to use either ‘Windows Update’ or ‘Microsoft Update.’ ‘Windows Update’ provides updates for just Windows operating systems, while ‘Microsoft Update’ provides updates for Windows operating systems PLUS updates for other Microsoft applications. You can easily switch between the two at any time, so there is no problem starting with ‘Windows Update’ and switching later. If you have decided to use ‘Microsoft Update’ then in BatchPatch you can configure target computers to use ‘Microsoft Update’ by first opting-in to the service on those computers. Highlight the computers in your BatchPatch grid, and then select ‘Actions > Windows Updates > Opt-in.’ After the computers are opted-in to the service, set BatchPatch to use it under ‘Tools > Settings > Server selection > Microsoft Update.’
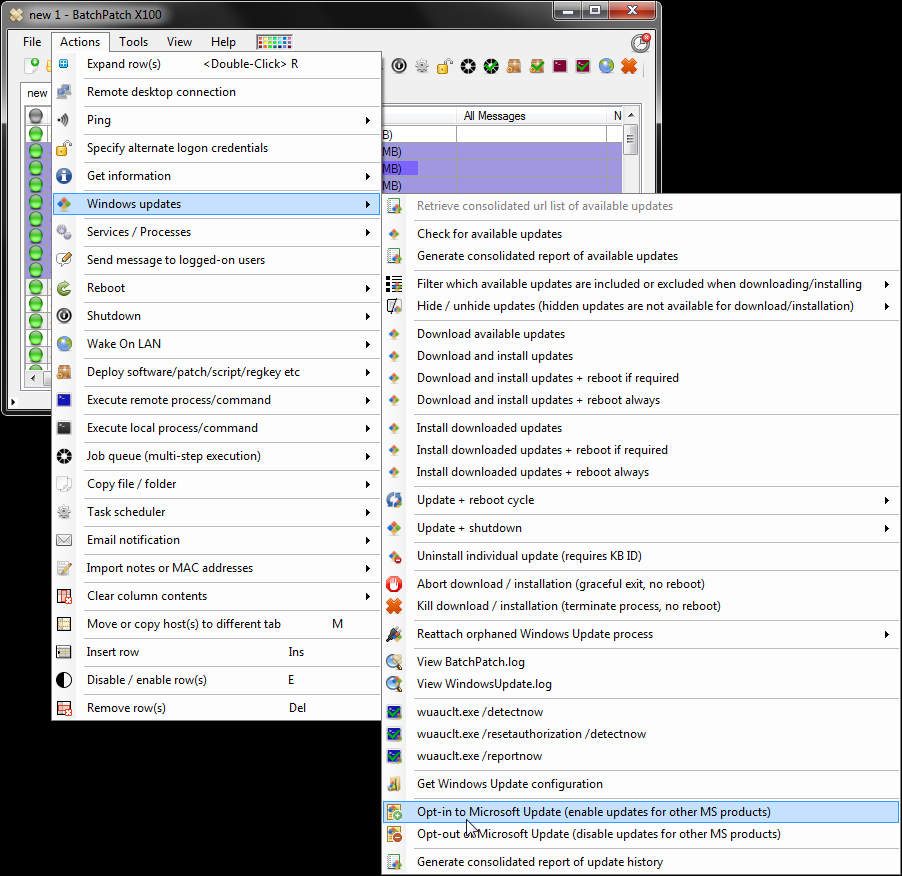
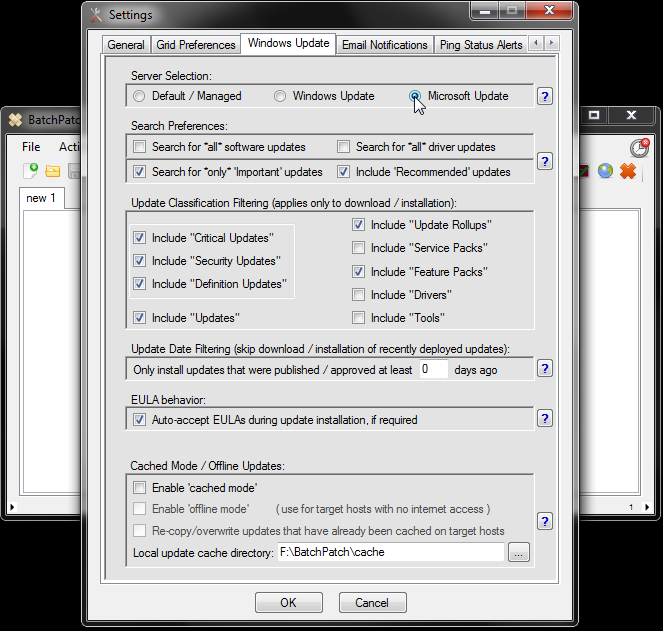
- At this point, you’re ready to start updating your computers without a WSUS. Highlight the desired computers in the BatchPatch grid, and then select ‘Actions > Windows Update > Download and install updates’ (or whichever action you prefer). The configuration described above is the easiest way to use BatchPatch. However, in this configuration each computer will download its own set of updates from Microsoft. Some administrators might want to prevent all the computers from reaching out to Microsoft, and instead they want to use BatchPatch to centrally download the updates on just one computer to then distribute to all of the target computers. We have a page dedicated to this type of usage, which you can see here: Cached Mode and Offline Updates
- IMPORTANT: If you want to prevent your Windows 10 computers from automatically installing updates you may use the Group Policy (or local policy) ‘Configure Automatic Updates‘ which is available under ‘Computer Configuration > Administrative Templates > Windows Components > Windows Update‘. Setting the value to either ‘2 – Notify for download and notify for install’ or ‘3 – Auto download and notify for install’ will prevent them from installing on their own so that you can instead trigger the install from BatchPatch.
Additional Tutorials for Using BatchPatch as a WSUS Alternative
- Getting Started with BatchPatch
- Create a Consolidated Report of Windows Update History
- Create a Consolidated Report of Available Windows Updates
- Windows Update Installation Filters – Download / Install Only Specific Categories of Updates
- Update Date Filtering – Skip Download / Installation of Recently Deployed Updates
- Remotely Install Only a Subset of Available Windows Updates
- Hiding Windows Updates Remotely in a Non-WSUS Environment
- Cached Mode and Offline Updates

