A systems administrator frequently needs to update the Windows Registry of every computer on his/her network. Did you know that you can use BatchPatch to accomplish this task extremely rapidly? BatchPatch provides administrators with a very simple way of getting registry keys to remote computers on a network.
- Before we do anything please note that if you are going to be deploying a registry key/value to the HKEY_CURRENT_USER (HKCU) hive of the target computer(s), then you need to make sure that your ‘Remote Execution Context‘ is set to ‘Elevated token‘ and not ‘SYSTEM‘. If you are deploying a registry key/value to the HKEY_LOCAL_MACHINE (HKLM) hive of the target computer(s), then your ‘Remote Execution Context‘ can probably be set to either ‘SYSTEM‘ or ‘Elevated token‘. More details here: ‘Remote Execution Context‘
- Create a .reg file for deployment. To do this you simply launch regedit.exe and highlight the key that you want to deploy to your target computers, and then choose File > Export. The registry editor application will create a .reg file for you. If you look at that reg file in a text editor, you’ll see it contains a line for each value in the key that you are creating/modifying. In the below screenshot you can see a .reg file for a FileZilla configuration that contains a single DWORD value in the
HKLM\SOFTWARE\FileZillakey.
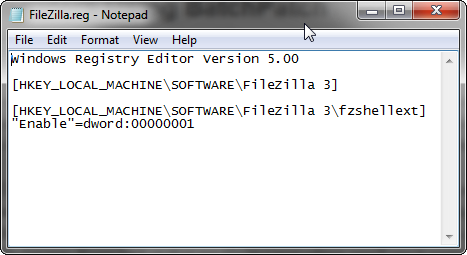
- Now that you have your .reg file prepared, highlight the hosts in BatchPatch that you want to deploy it to, and select Actions > Deploy software/patch/script/regkey > Create/modify deployment
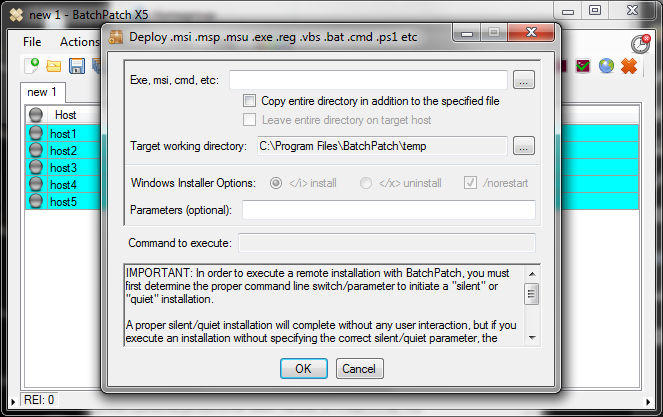
- Browse to the location of your .reg file. After you select the file and click OK, you’ll see that BatchPatch displays the Command to execute:
regedit.exe /s "yourRegFile.reg"
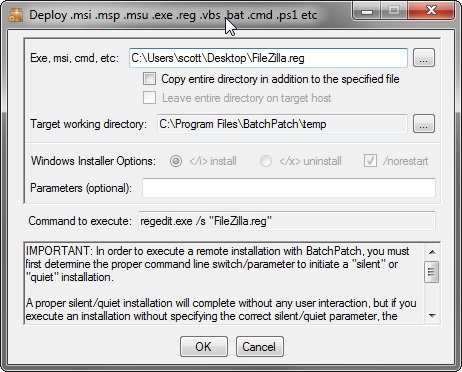
- The last thing you need to do is actually execute the deployment. You can do this by highlighting the hosts you are deploying to, and then select em>Actions > Deploy software/patch/script/regkey > Execute deployment. Upon successful completion of the deployment you should see Exit Code: 0 in the All Messages column.
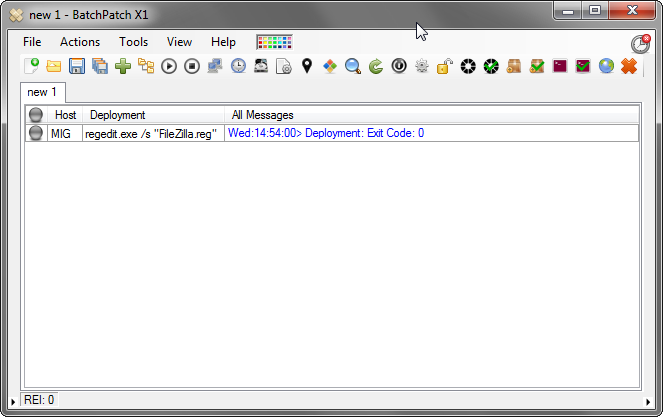
Here’s a video demonstration of registry key deployment with BatchPatch:

