One of the primary tasks that BatchPatch facilitates is the application of Windows Updates. BatchPatch enables systems administrators to initiate the Windows Update process remotely on numerous computers at the same time. Let’s take a look at how this is accomplished.
- Start by adding computers to your BatchPatch grid. To do this you can either select computers directly from an Active Directory security group or organization unit (OU), or you can manually enter the computer names or IP addresses or fully-qualified-domain-names (FQDNs), or just import a text file list of host names.
Use the Grid menu in BatchPatch to select the desired option, or just drag-drop a text file list (or use File > Import). For the sake of this example, I’m just going to use Grid > Add hosts
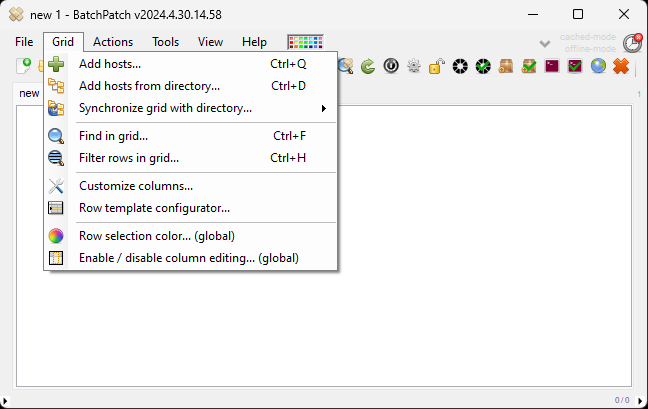
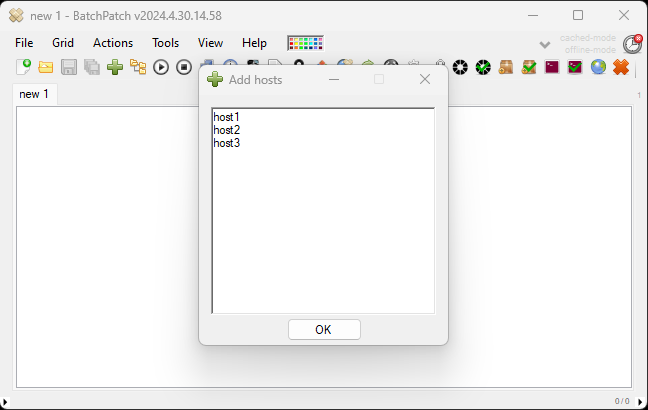
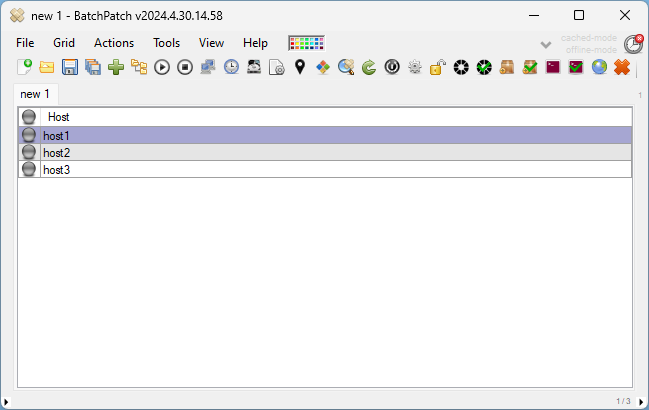
- Once the hosts are added to the grid we can act on them. For example, to check for available updates on all of the target hosts, just select/highlight all of the hosts in the grid (or select only some, if you prefer), and then click on Actions > Windows updates > Check for available updates
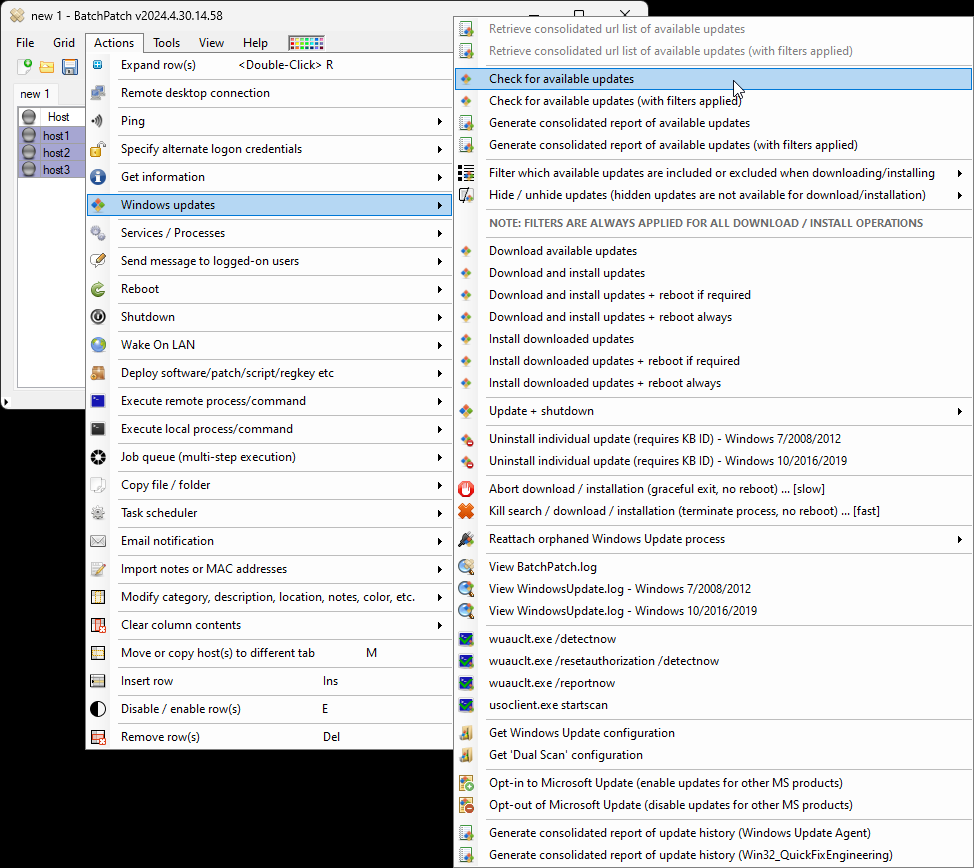
This is the result. We can easily view which updates are available for a given host by middle-clicking the Remote Agent Log field for a particular row/host.
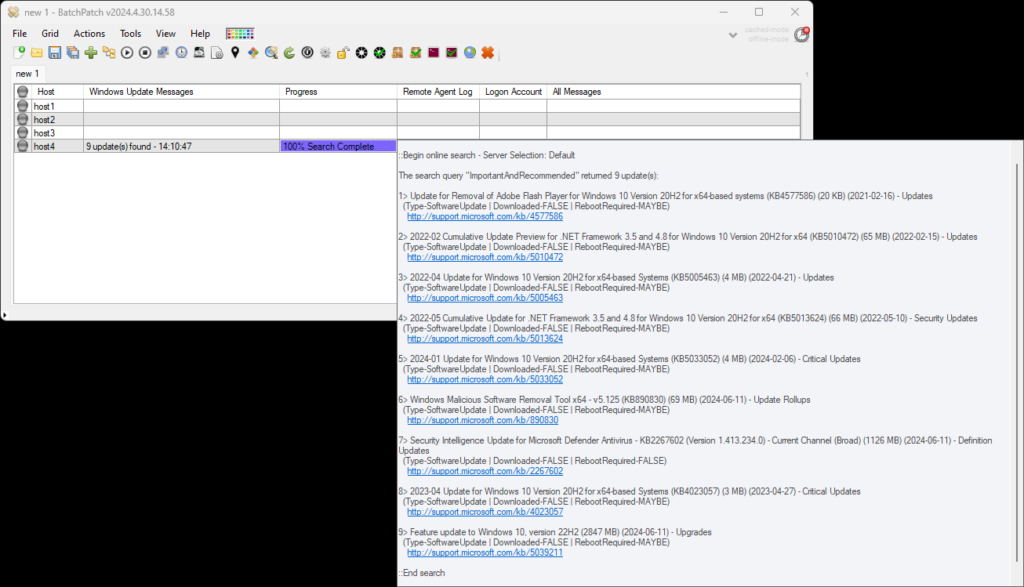
If we want to view a consolidated list of available updates for all (or multiple/numerous hosts in the grid), then we can optionally use Actions > Windows updates > Generate consolidated report of available updates
- At this point we can move forward with initiating the Windows Update download and/or installation process, if we want, by using the appropriate/desired action, such as Actions > Windows updates > Download and install updates + reboot if required. Or if we want to specify exactly which updates are downloaded/installed (instead of installing all of the available updates), we can first apply a filter by using Actions > Windows updates > Filter…. Or if we want to apply a filter that includes only updates of a certain category, then we can first modify the global update classification filter under Tools > Settings > Windows Update > Update Classification Filtering
- In the case where we want or need to deploy a third-party software package or some other Windows Update that is packaged in single file form such as .MSU or .MSI or .MSP file, we would instead use Actions > Deploy. There are numerous such examples and tutorials posted here.

