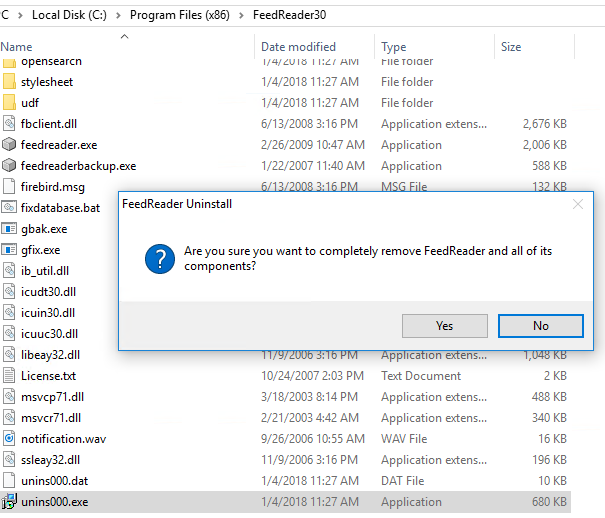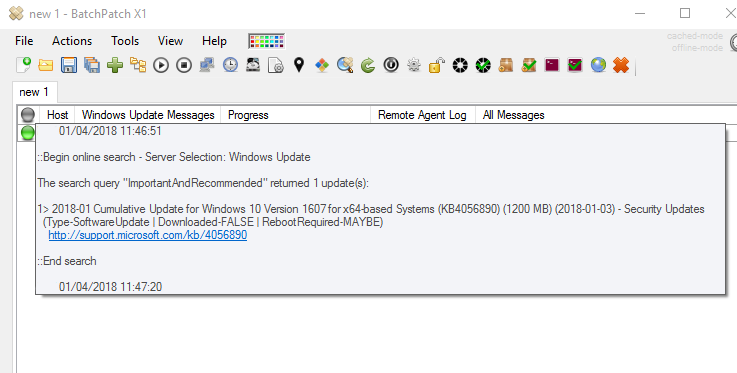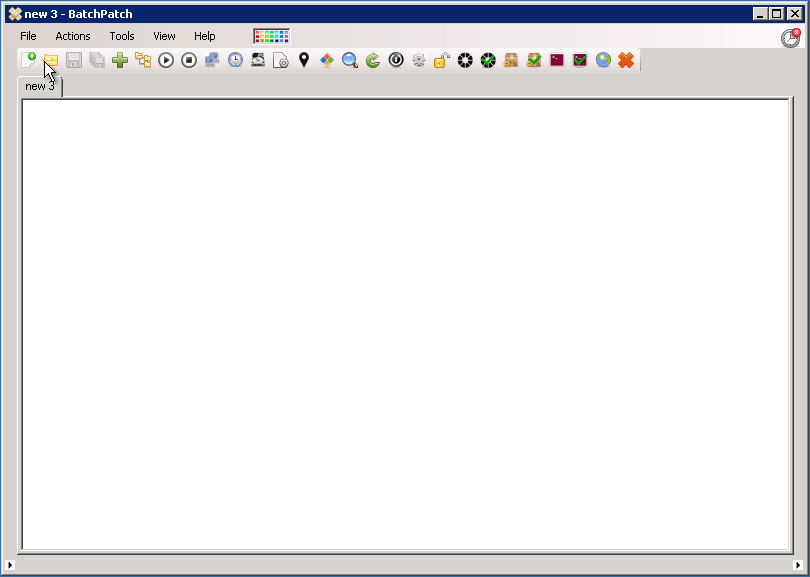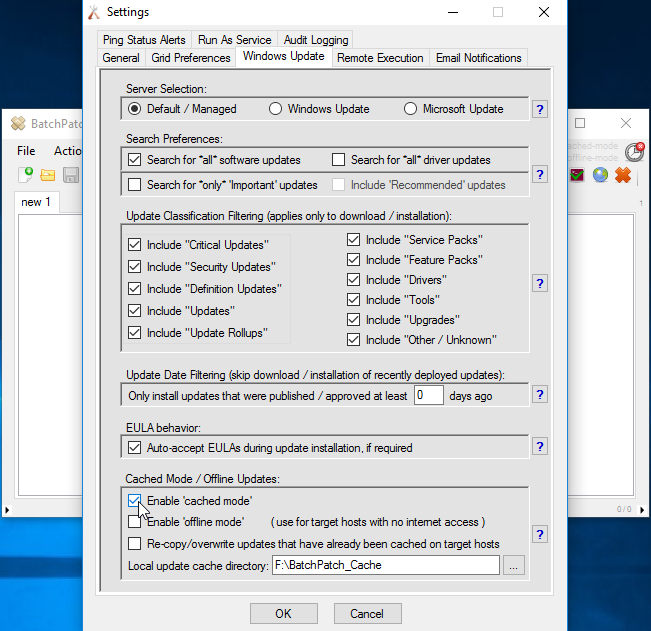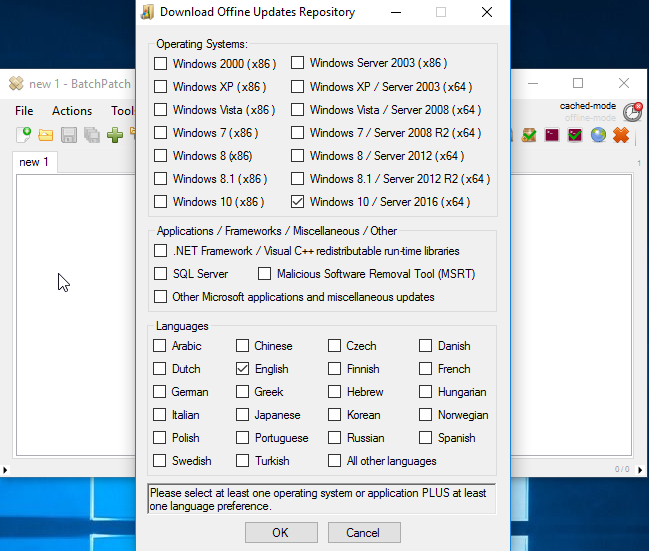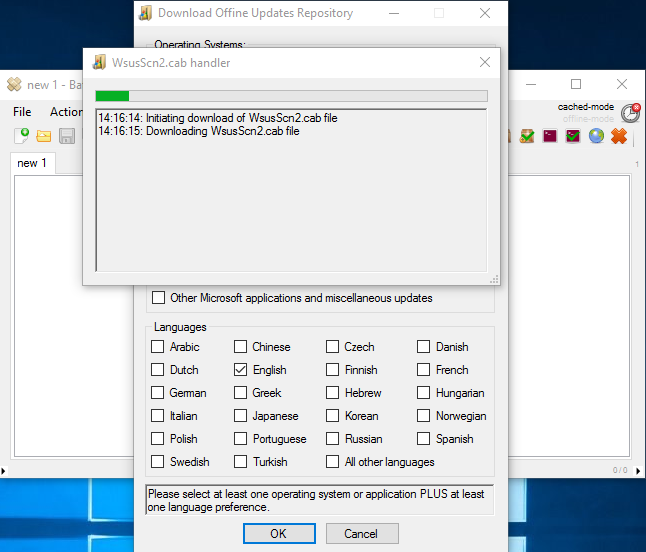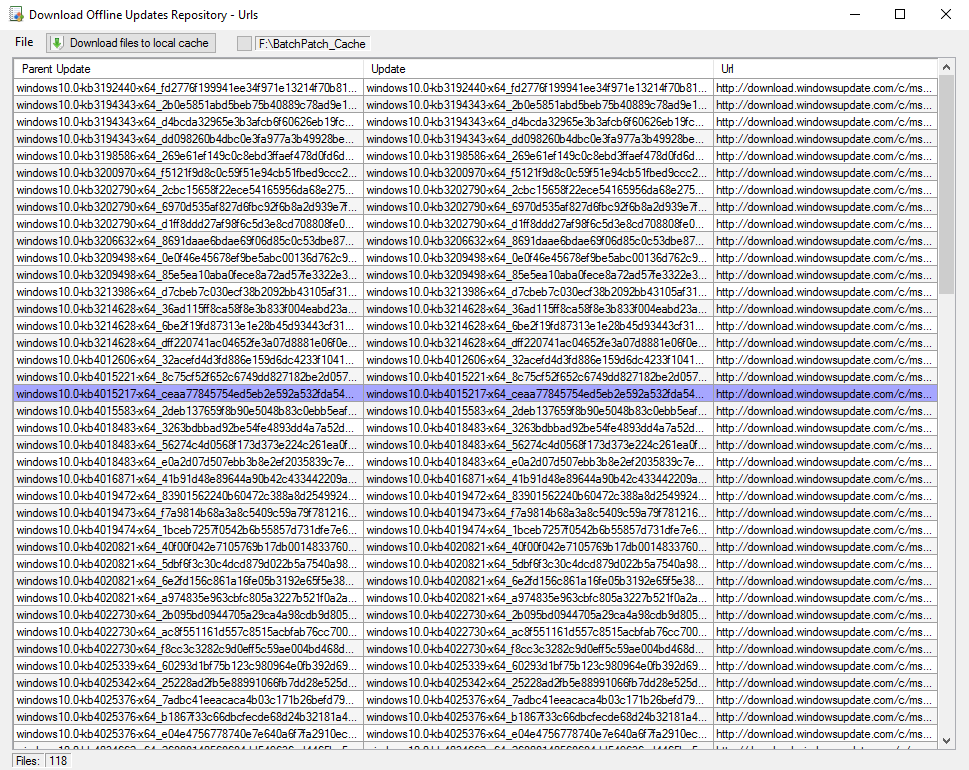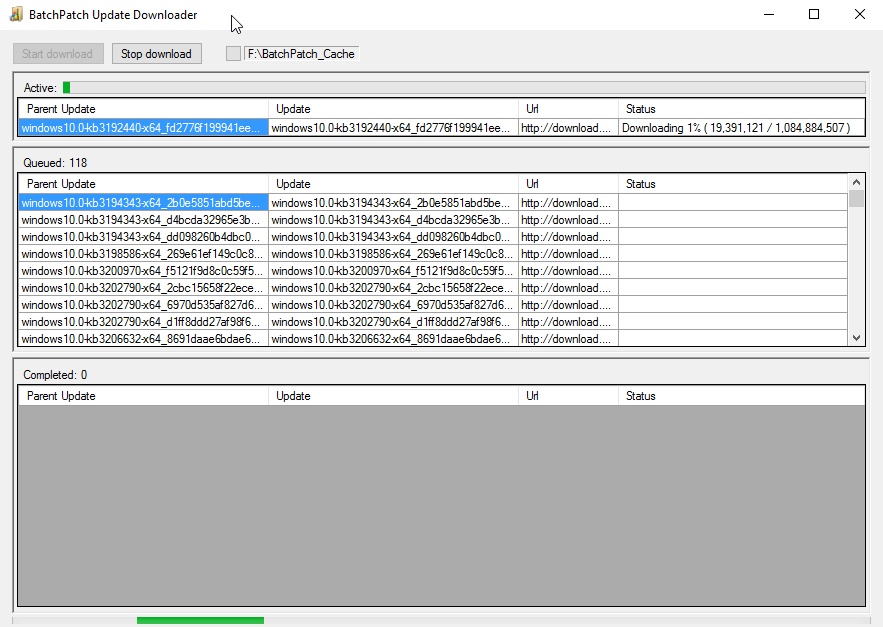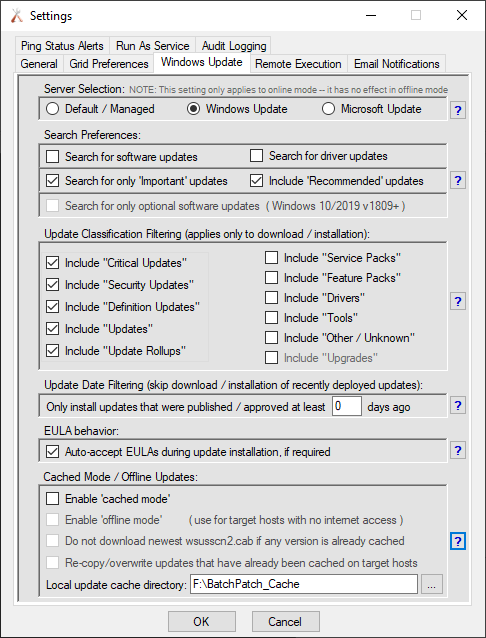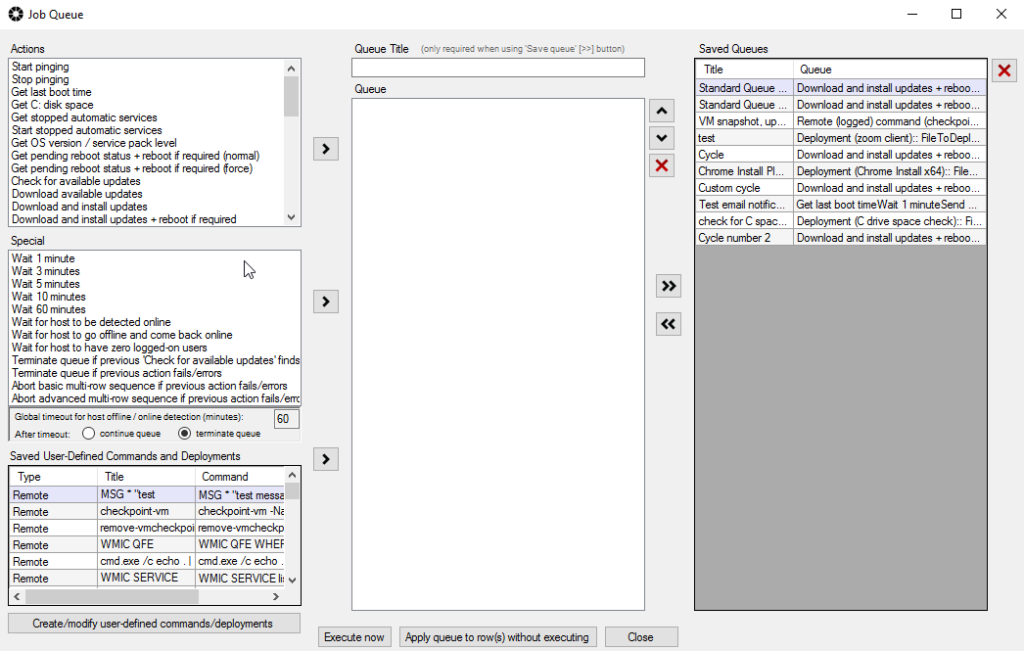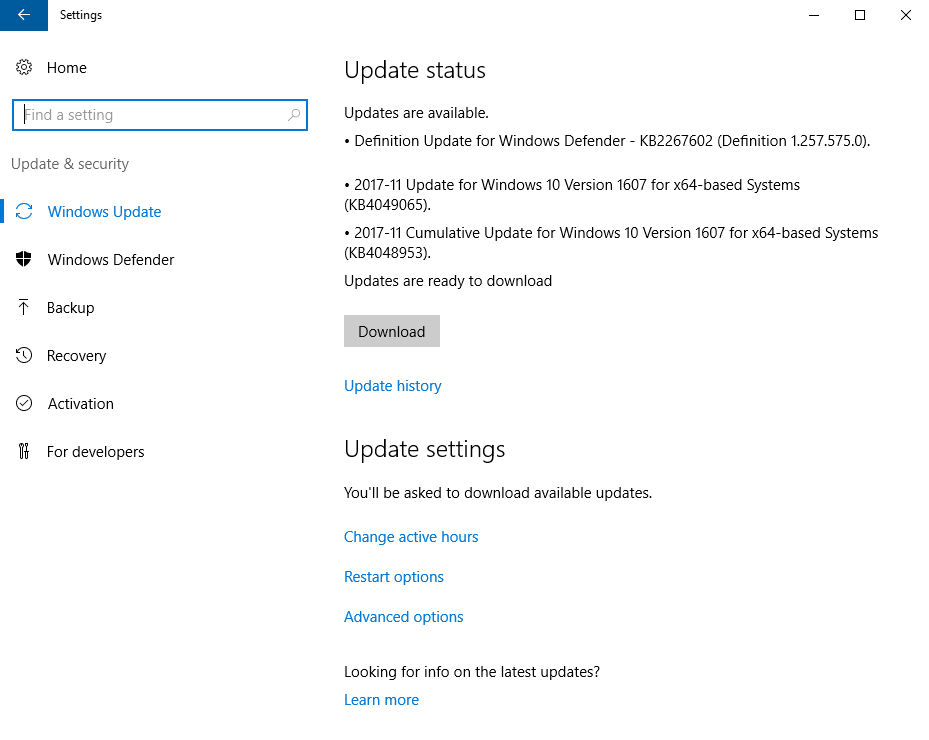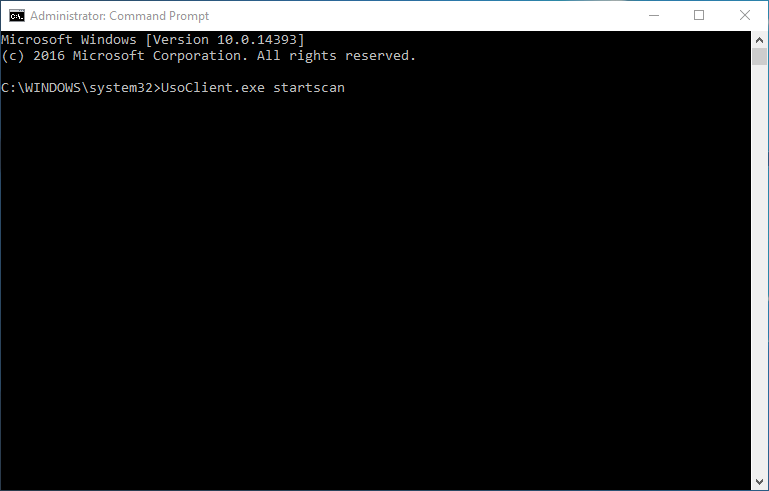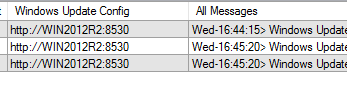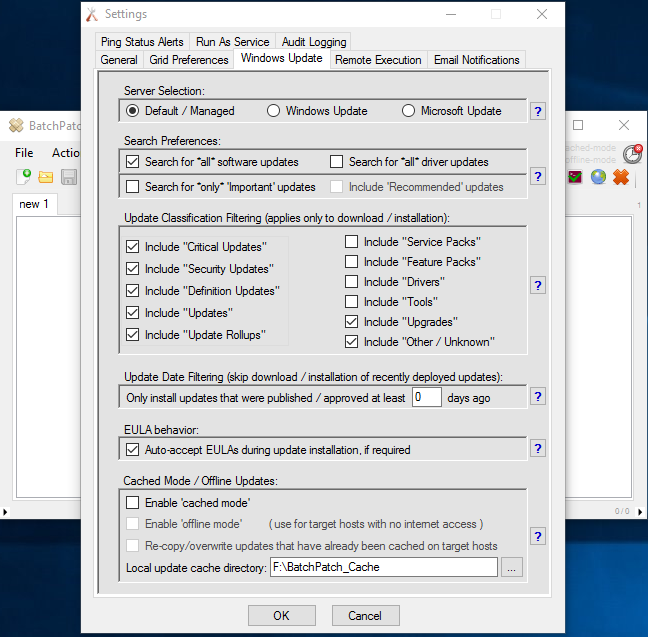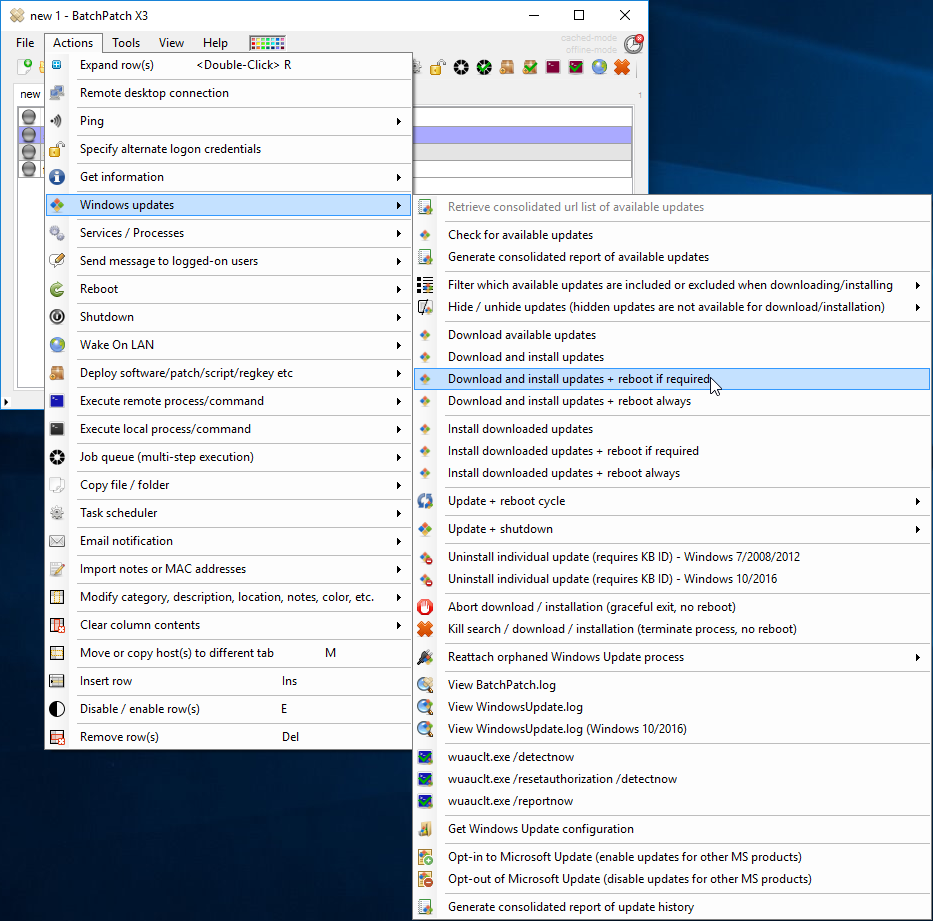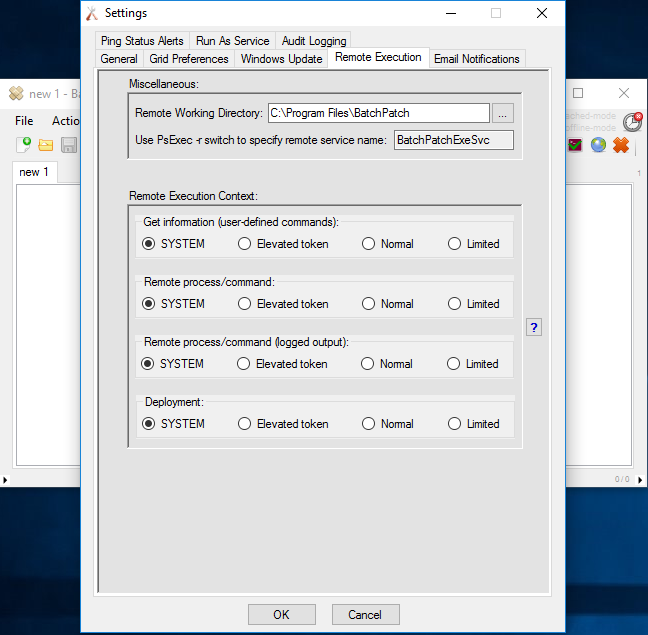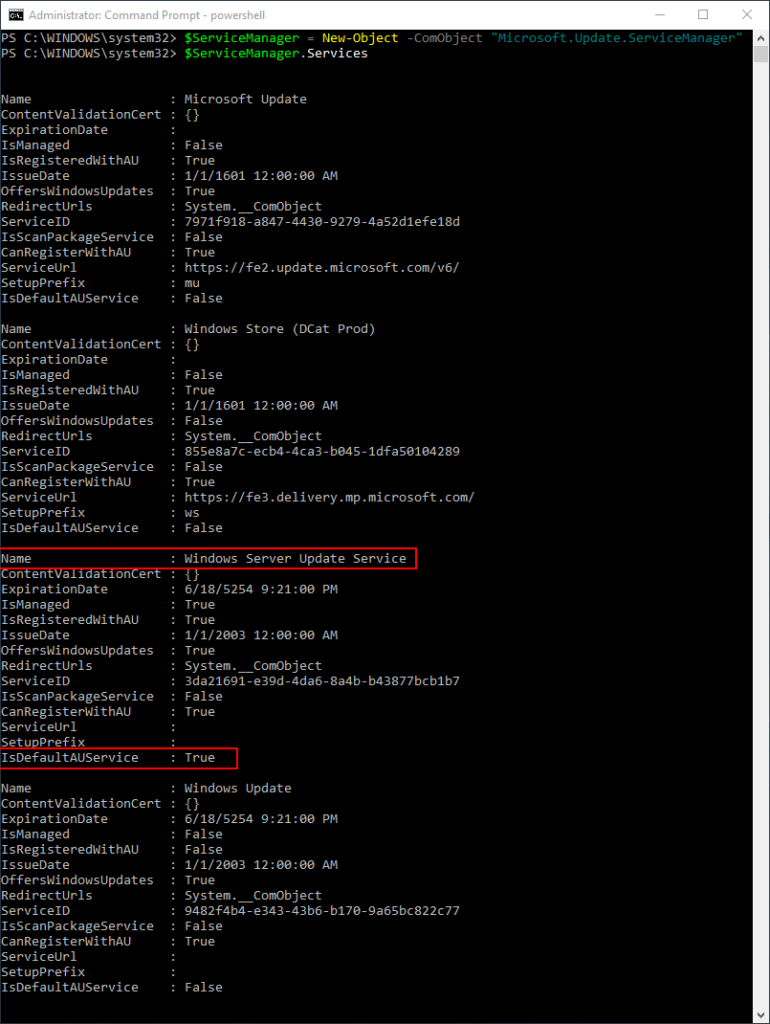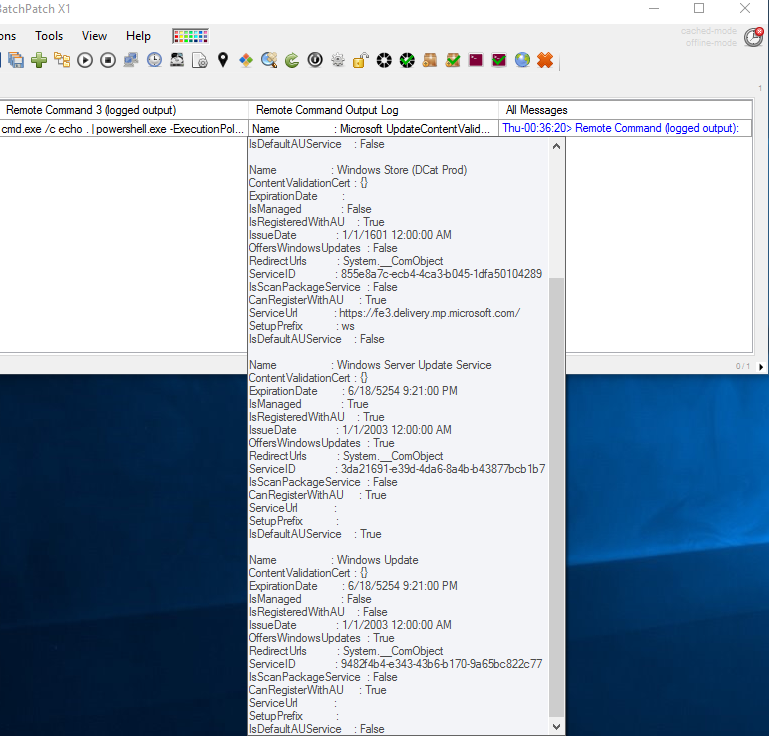If all applications could be removed/uninstalled with the same exact command, then it would never be a challenge, but unfortunately that’s not the case. Different applications will inevitably require different methods or commands for uninstallation. In most cases there is a lot of similarity from application to application, which makes it pretty simply to determine the proper method. However, it’s certainly always possible that an application’s silent/quiet removal needs to be performed with an out-of-the-ordinary method. In those cases it’s usually best to reach out to the vendor or search Google for proper uninstallation/removal steps.
Determining the Silent / Quiet / Unattended Software Removal Parameter
The most important part when it comes to remotely installing and removing software is understanding that software that is installed or uninstalled remotely must not require any user input during the operation. Under normal circumstances when you try to add or remove an application from Windows, you click on something (an executable or a link in the add/remove programs wizard) that initiates the process. But the first thing that happens after initiating the task is that you are prompted with a confirmation dialog of some kind. The problem is that if your attempt to remotely install or remove the application requires any user intervention, such as clicking OK to confirm removal, then the process will never complete because you will not be able to remotely click OK to a hidden dialog on a target computer. Your process will instead just appear to hang indefinitely. Before attempting any remote software install/uninstall you should read this posting: Understanding and Discovering the Silent Parameters Required to Remotely Deploy Software with BatchPatch
Removing FeedReader 3.14
Last week a user asked how to use BatchPatch to remotely remove FeedReader 3.14 from numerous target computers. He tried using BatchPatch’s ‘Execute remote process/command‘ feature to run each of the following commands on target computers:
"C:\Program Files (x86)\FeedReader30\unins000.exe" |
AND
"C:\Program Files (x86)\FeedReader30\unins000.exe" /S |
However, neither command was able to perform the remote software removal. Not surprisingly, if a command is not successful at the command line of the target computer *without* using BatchPatch, it will certainly never be successful when executing through BatchPatch. In order to determine the proper command for uninstallation, we noted to this user that he would need to first test at the cmd prompt of the target computer. In our lab we ran the following commands until until stumbling upon the one that would perform the software removal *without* requiring any additional user input.
"C:\Program Files (x86)\FeedReader30\unins000.exe" "C:\Program Files (x86)\FeedReader30\unins000.exe" /S "C:\Program Files (x86)\FeedReader30\unins000.exe" /s "C:\Program Files (x86)\FeedReader30\unins000.exe" /Q "C:\Program Files (x86)\FeedReader30\unins000.exe" /q "C:\Program Files (x86)\FeedReader30\unins000.exe" /quiet "C:\Program Files (x86)\FeedReader30\unins000.exe" /silent |
It turned out in the end that the correct command for FeedReader 3.14 is:
"C:\Program Files (x86)\FeedReader30\unins000.exe" /silent |
That command immediately uninstalls the application with no additional user input required, whereas all of the other commands popup a dialog (see screenshot below) asking for the user to click OK to proceed with the uninstallation.
Once the proper command is determined, only then should it be inserted it into the ‘Remote process/command‘ dialog in BatchPatch. At that point remote execution of the software removal on numerous target systems is quick and simple!