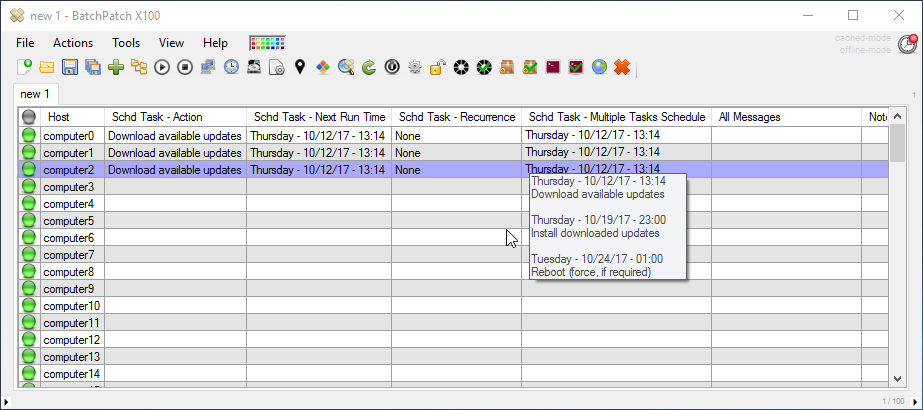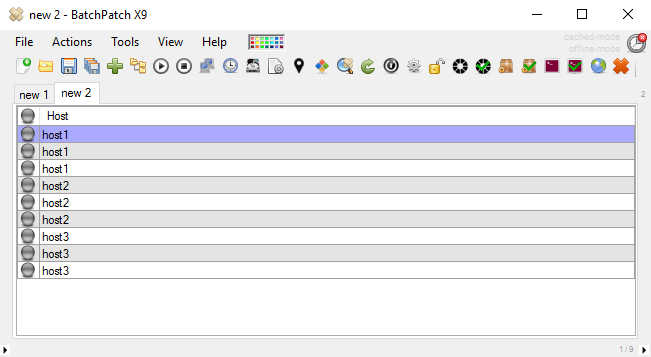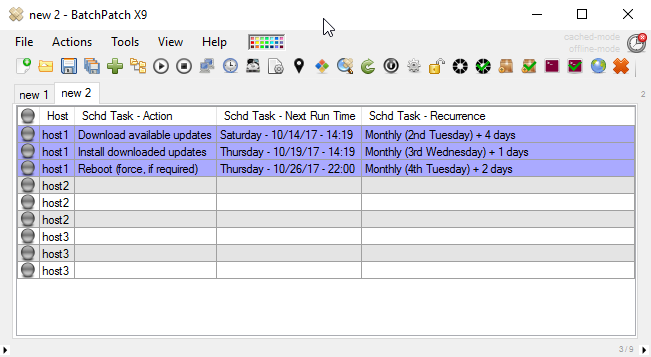In BatchPatch sometimes you need to be able to schedule more than one task for a given computer or group of computers. There are a couple of ways to do this.
Multiple Tasks Scheduler
If you need to schedule multiple tasks to run at different days/times for a single computer, and if you do not need any recurrence, then you may decide to use the BatchPatch Multiple Tasks Scheduler. Configuration is very simple.
- Select the desired hosts/rows in the BatchPatch grid, and then select ‘Actions > Task scheduler > Create/modify scheduled task’
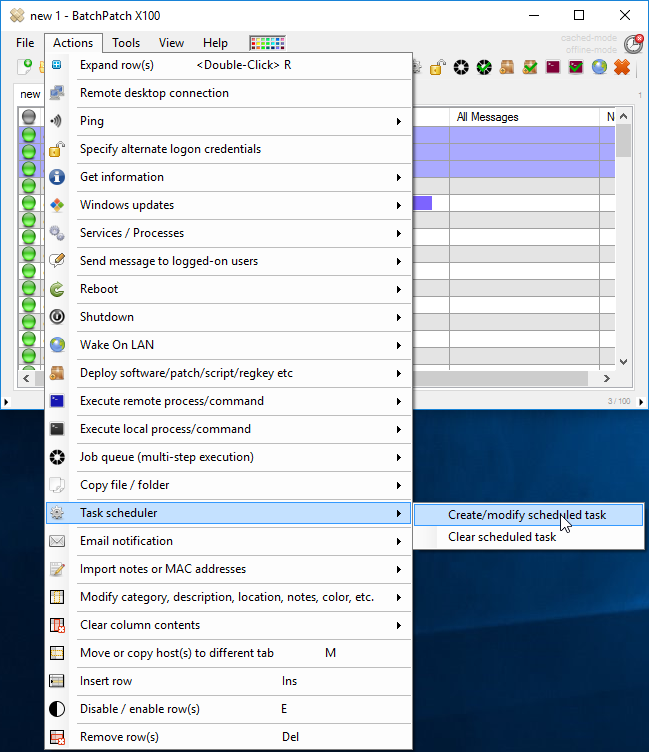
- In the ‘Task Scheduler’ window that appears, click on ‘Create Multiple Scheduled Tasks’
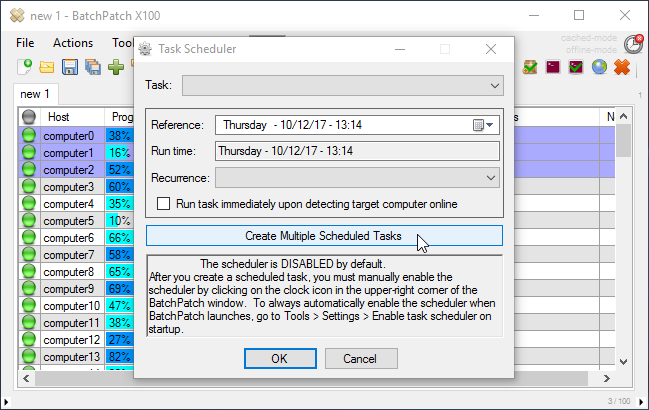
- Now you can go ahead and select the desired task from the drop-down menu along with the desired run time/date. Then click the arrow button to add it to the multiple tasks schedule. Do this for as many tasks as desired. They will be displayed chronologically, regardless of the order that you enter them. You will not be allowed to enter more than one task for the same run time/date. When you have finished entering all of the desired tasks and run times, click OK to apply these tasks to the selected rows in the BatchPatch grid.
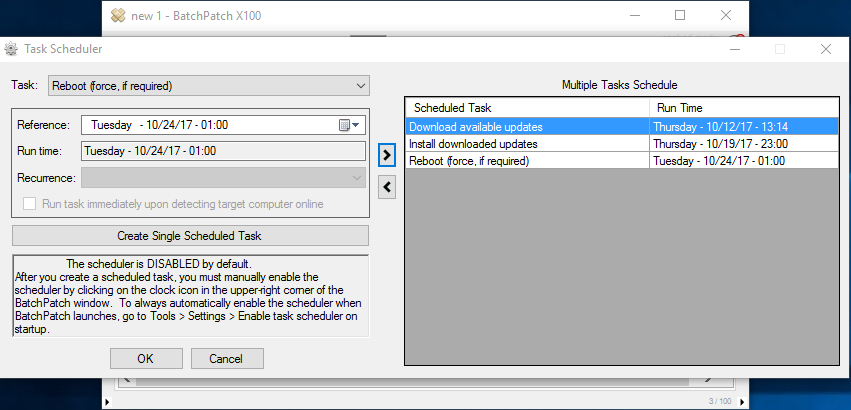
- As always for scheduled tasks, if you want the tasks to run you need to also ensure that you have enabled the scheduler. The little clock icon in the upper right corner of the BatchPatch window is red when the scheduled is disabled and it’s green when the scheduler is enabled. Click on it to toggle from enabled to disabled and vice versa.
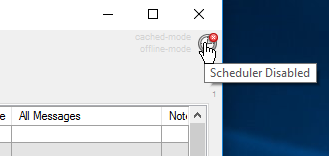
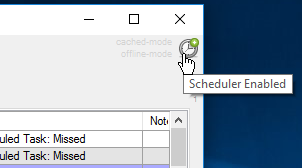
Singular Task Scheduler
The other way to have multiple scheduled tasks for a single host or group of hosts is to simply create more than one row in the BatchPatch grid (or in a separate BatchPatch grid) for each task that you want to create. If you need to create recurring tasks, then this is actually your only option anyway. The multiple tasks scheduler does not support recurrence.
- For each task that you want to create for a given host, enter that host name (or IP) into the BatchPatch grid. So in my example I’m going to create three different scheduled tasks for a single host, so I have entered the host name into the grid three times. If you cannot seem to get a single host name into the grid more than one time, make sure that you have not enabled the setting ‘Prevent duplicate host names from being added to grid.’ You can find that setting under ‘Tools > Settings > Grid Preferences.’
- Now to apply a scheduled task I select a single row and apply the desired task using ‘Actions > Task Scheduler > Create/modify scheduled task’ and optionally applying recurrence for the given task. I can then repeat that process for as many rows as desired until I have all of the scheduled tasks applied.
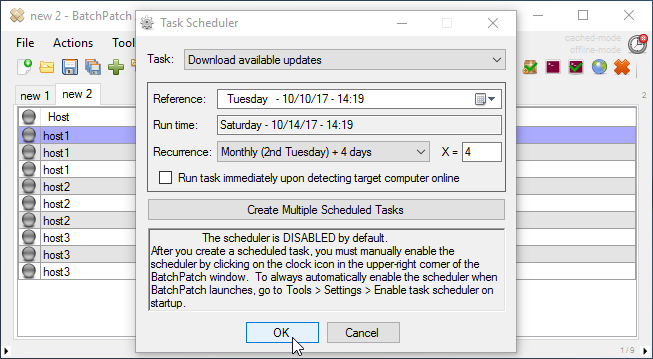
- In this example I have applied three different scheduled tasks to three rows in the grid, all of which will be executed on the same computer called ‘host1’. Now that I have my tasks applied, all I need to do is enable the scheduler by clicking on the small clock icon in the upper right corner of the BatchPatch window.