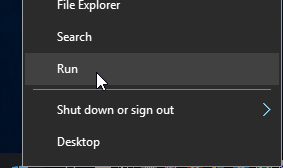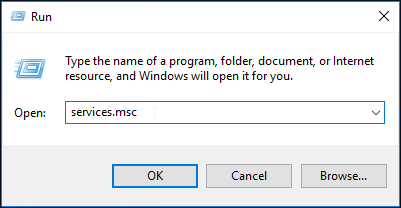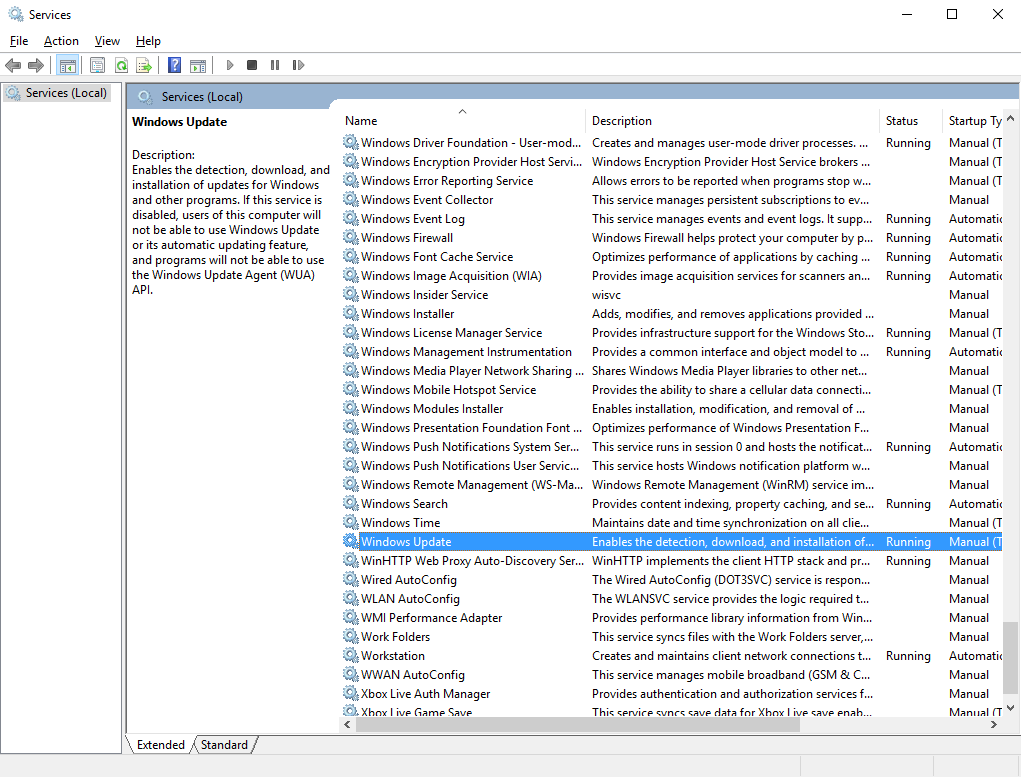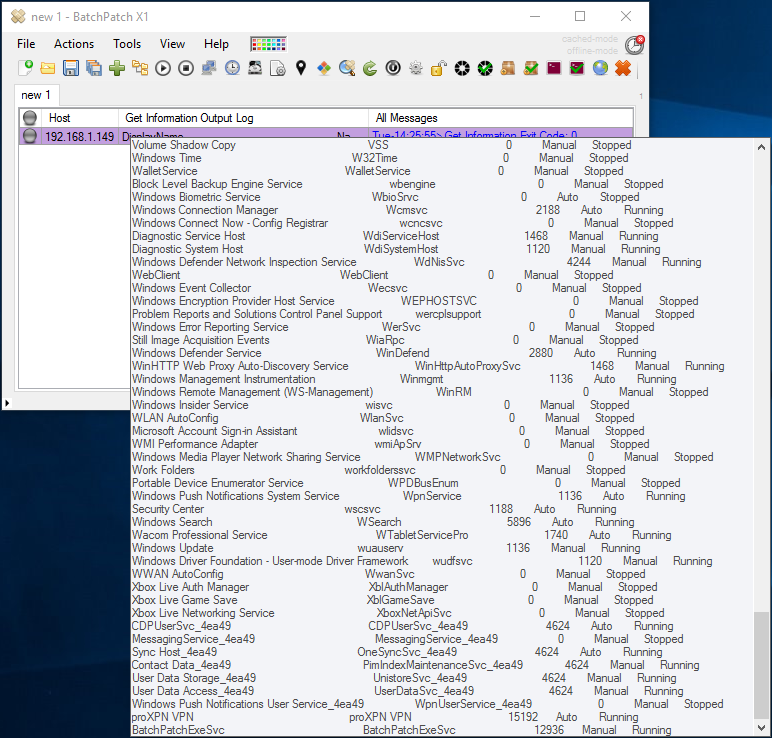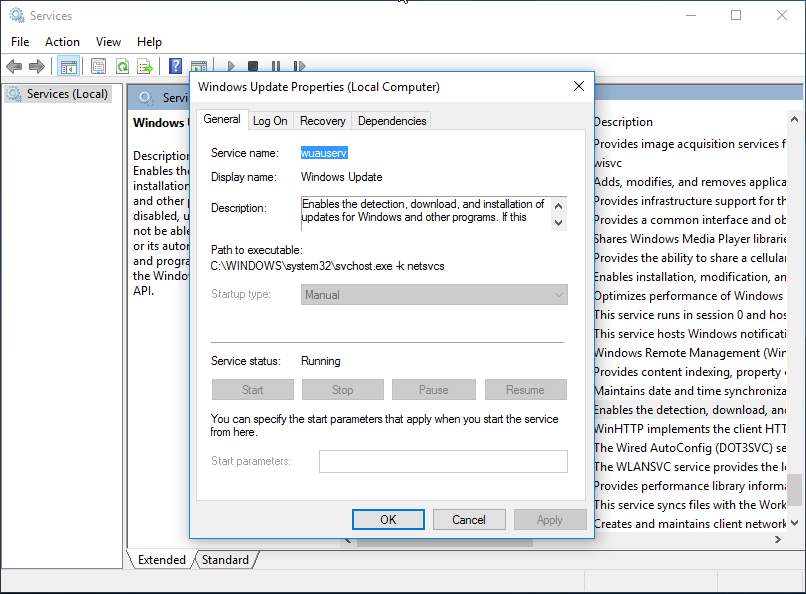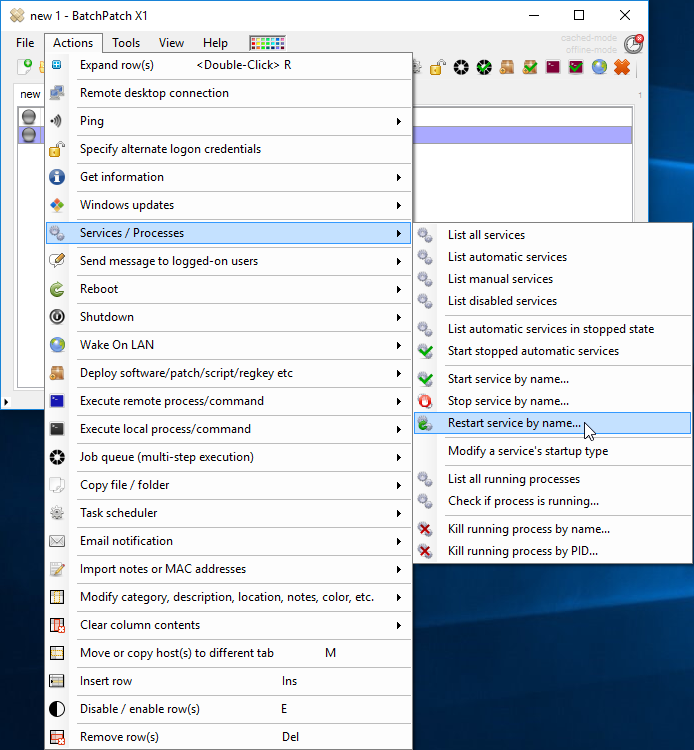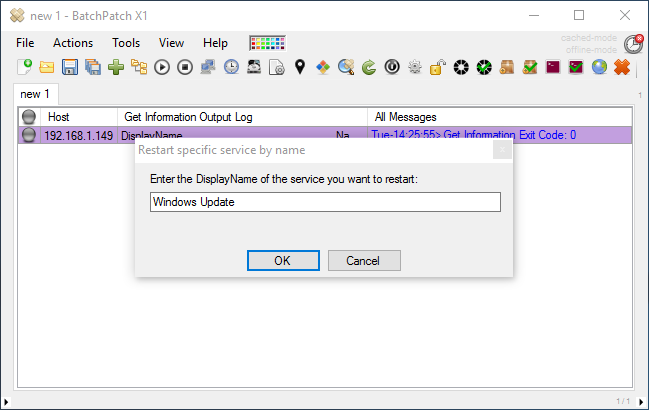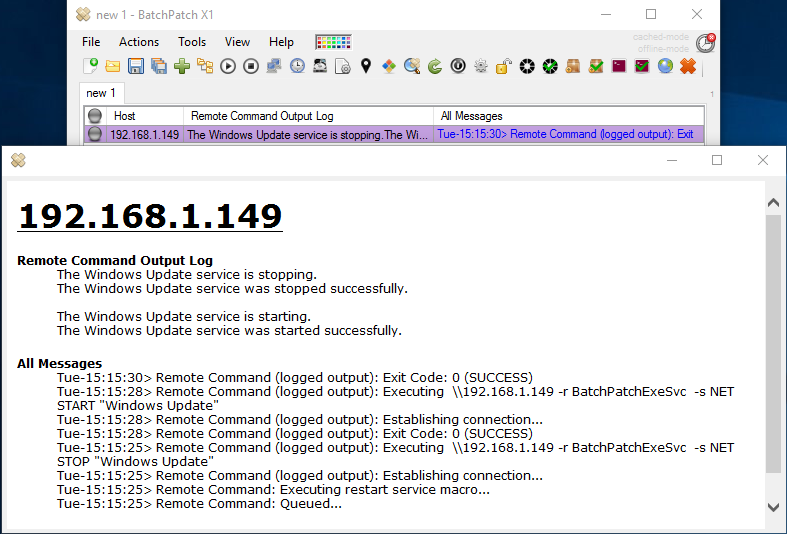Today’s posting is going to be pretty quick. Every systems administrator at one time or another has needed to stop, start, or restart a service on numerous remote computers quickly and painlessly. I’m sure many of you have spent the time to write scripts that do this kind of thing, but even in those cases you usually have to wait for each target to be touched, sequentially. With BatchPatch you can very quickly and easily execute a service restart on many remote computers, simultaneously.
Let’s use the Windows Update service as our primary example today because after all BatchPatch is the ultimate Windows Update tool. 🙂
Let’s start by having a look at the services console in Windows. To do this select ‘Start > Run’ and then type ‘services.msc’ into the ‘Run’ command line.
Now we can view the entire list of services for a given computer along with their functions and their current statuses.
We can get the same information in BatchPatch for numerous target computers, if needed, using ‘Actions > Services / Processes > List all services’
In BatchPatch if we want to restart a service on many remote computers, the first thing we need to do is identify the ‘DisplayName’ of the service that we want to restart. If we go back to the services.msc console and double-click our ‘Windows Update’ service, we can see that while the ‘Service name:’ is listed as “wuauserv”, the ‘Display name:’ is listed as “Windows Update.”
Now that we have that information, if we want to restart the Windows Update service on target computers, all we need to do is highlight the desired computers in our grid, and then select ‘Actions > Services / Processes > Restart service by name…’
We are prompted to enter the DisplayName value for the desired service, which in this case is just “Windows Update.”
We enter “Windows Update” without the quotes into the form field that is displayed…
After clicking OK the restart service macro is executed. When it completes we see Remote Command (logged output): Exit Code: 0 (SUCCESS). Additionally if we double-click on a row (or middle-click on an individual cell) we can see the contents to confirm what has actually taken place. We can see the successful ‘stop’ command followed by the successful ‘start’ command. That’s all there is to it.