BatchPatch is one of the most cost effective and easiest to use patch management solutions available today. Below I will discuss the core features available:
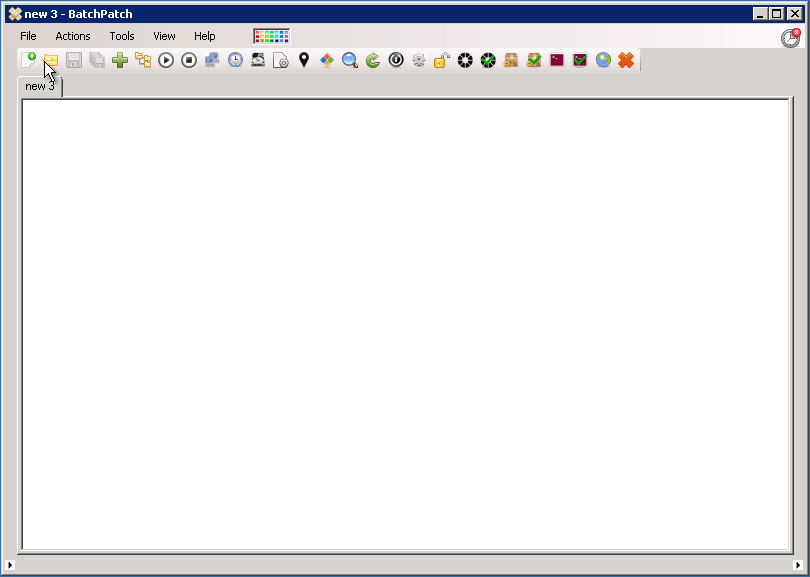
Remote Windows Update Patch Management With or Without WSUS
BatchPatch provides you with the ability to apply Windows updates to numerous computers on-demand and simultaneously. Regardless of whether or not you have a WSUS (Windows Server Update Services) server in your environment, you can use BatchPatch to help with patching. It will work in conjunction with your local WSUS if you have one, or if you don’t have a WSUS it will work with Microsoft’s public Windows update servers. This video tutorial and this written tutorial demonstrate basic usage of BatchPatch for remote Windows update.
Online Patch Management for Networks That Have Access to the Internet or a Local WSUS Server
We consider BatchPatch to have two primary modes– online mode and offline mode. Online mode is the default mode for BatchPatch. It enables you to initiate Windows update remotely on many computers, so long as those computers have access to the internet or to a local WSUS server. This link explains all of the different possible patching scenarios, and it includes links to tutorials for each of the modes of operation.
Offline Patch Management for Networks That Do Not Have Access to the Internet or to a Local WSUS Server
BatchPatch’s ‘offline mode’ enables administrators to apply Windows security updates to numerous computers that do not have internet access and do not have access to a local WSUS. When offline mode is enabled BatchPatch utilizes the Microsoft WsusScn2.cab file to determine which security updates are available to target computers. These updates can then be downloaded by BatchPatch on a computer that has internet access. Once downloaded, the security updates can be moved to the offline network for distribution by BatchPatch. You can read more about all of the possible offline mode uses along with tutorials here: BatchPatch Cached Mode and Offline Updates
Job Queues and Custom Sequences
One of the coolest and most powerful features that BatchPatch offers is for job queues and custom sequences. You can have BatchPatch execute multiple actions, sequentially, for each target computer, enabling you to have a single-click method to execute various tasks on multiple target computers such as the following:
1. run a script
2. install updates
3. reboot
4. run another script
Additionally, not only does BatchPatch have the job queue to execute multiple steps on each computer, but BatchPatch also has the advanced multi-row queue sequence, which enables you to combine job queues of different computers into a single larger multi-host sequence. This enables you to do many things with just a single click, but one simple example might be:
1. install updates on computer 1
2. reboot computer 1
3. run a script on computer 1
4. install updates on computer 2 and computer 3
5. reboot computer 2 and computer 3
6. run a script on computer 2 and computer 3
Software Deployment
In addition to all of the Windows update features that BatchPatch offers, no patch management solution is really complete without the ability to deploy software and software updates for 3rd party applications. We have numerous tutorials and examples posted on the BatchPatch software deployment page.
Remote Reboot, Remote Script Execution, Inventory Operations
Finally, BatchPatch offers various different capabilities for remotely rebooting, remotely shutting down, Wake on LAN, remote script execution, collecting inventory information from target computers, and more. All of these (and other) BatchPatch operations can operate on numerous target computers at the same time. This makes it very easy and convenient when you need to apply updates to many computers or reboot many computers or deploy a registry value to many computers etc. If you peruse the home page you can read about more of the features that BatchPatch offers, along with links to tutorials for most features.

