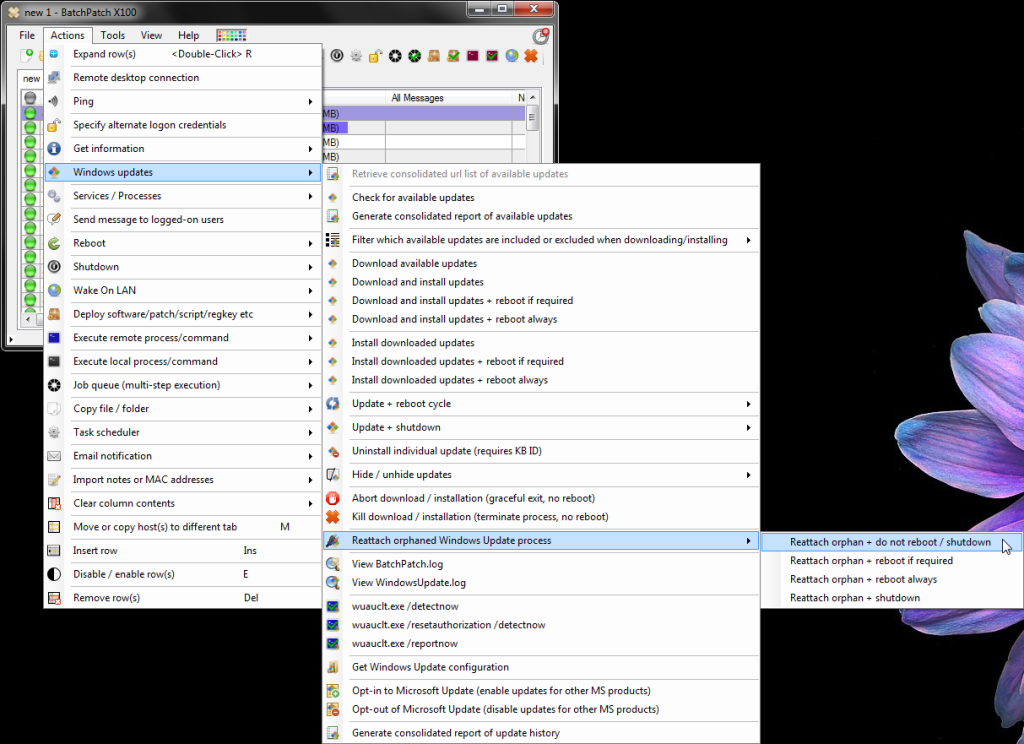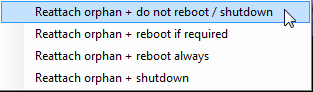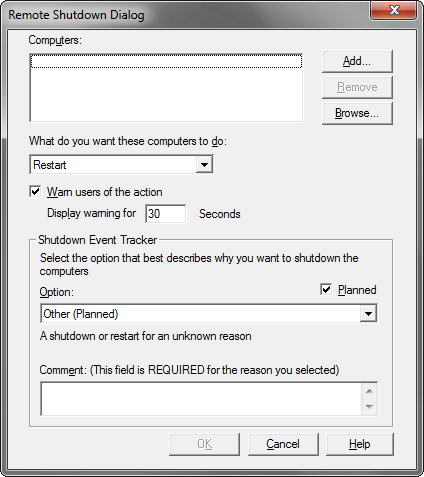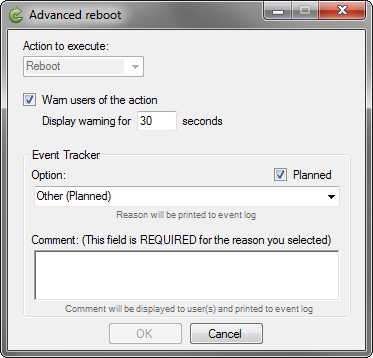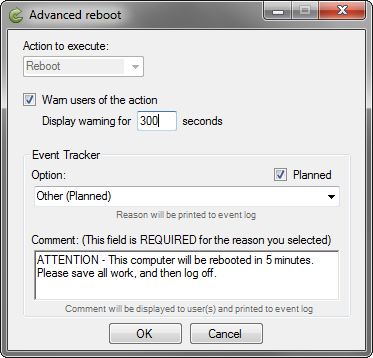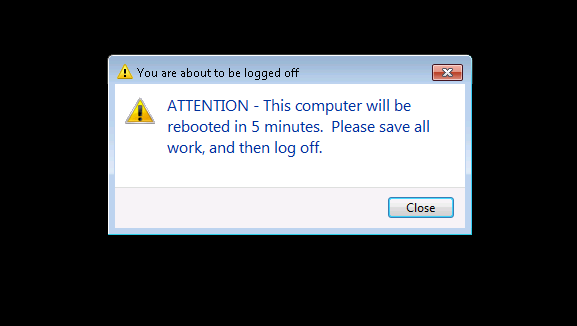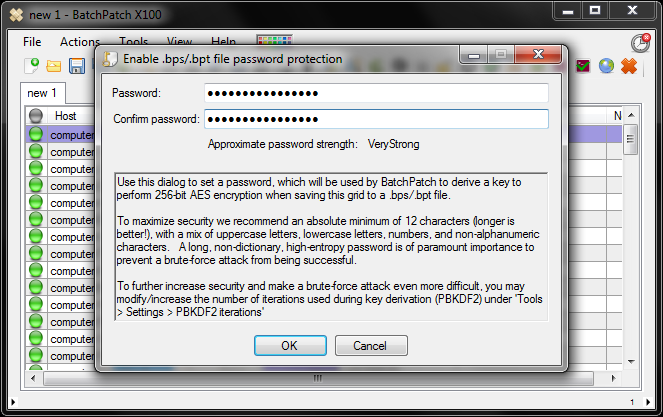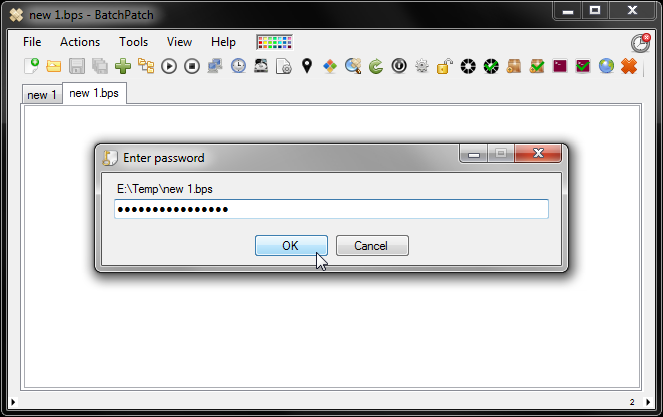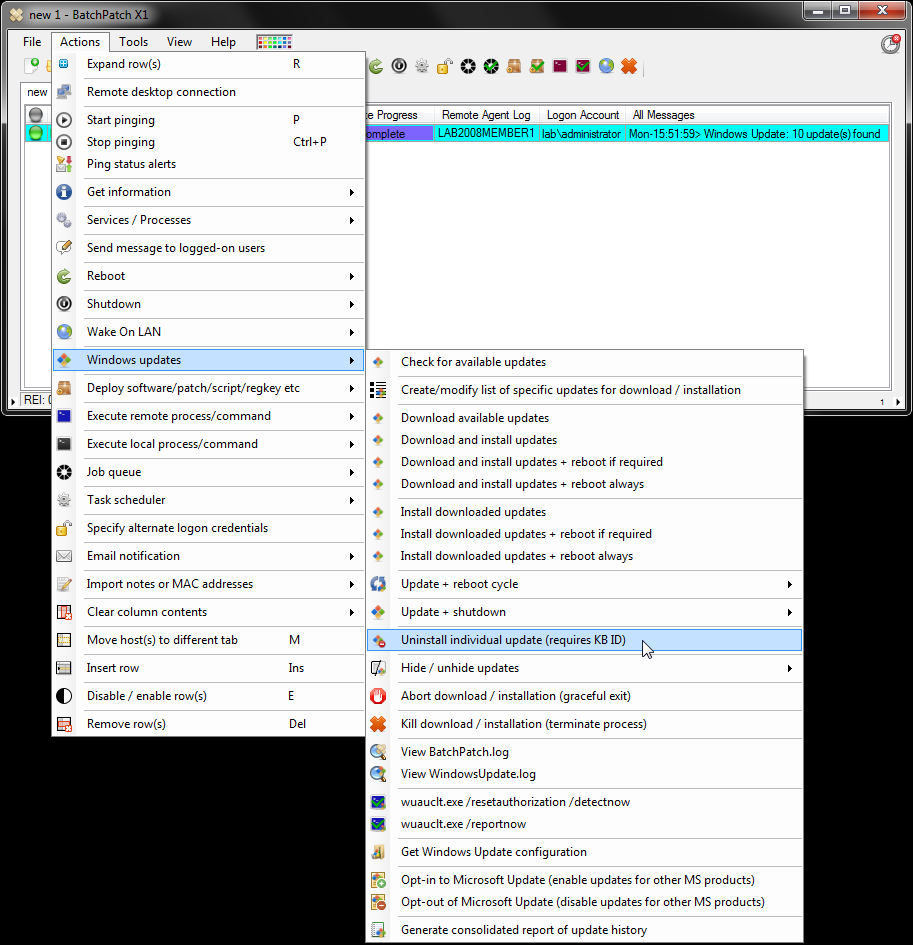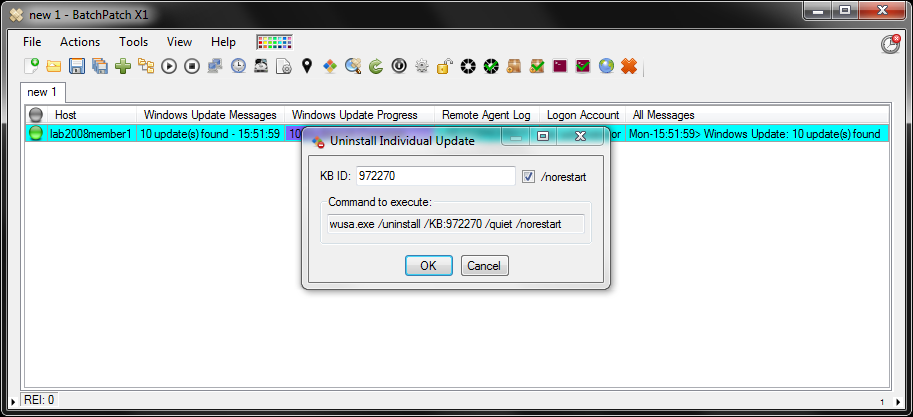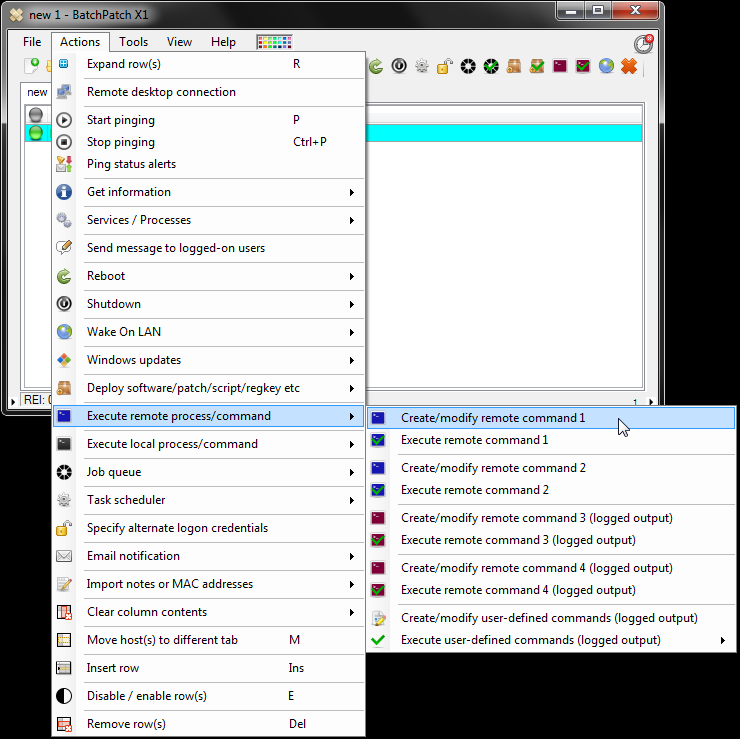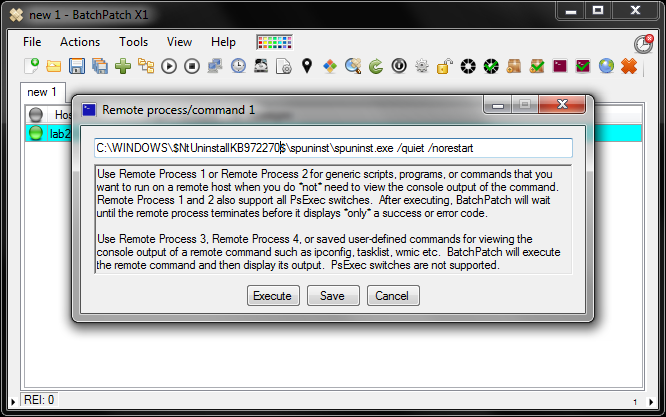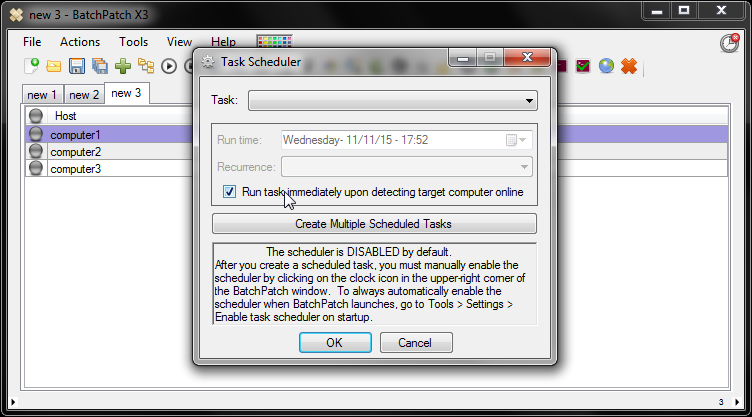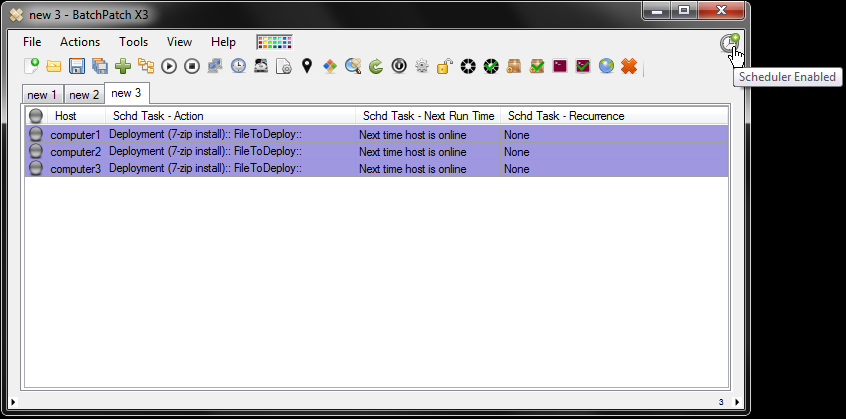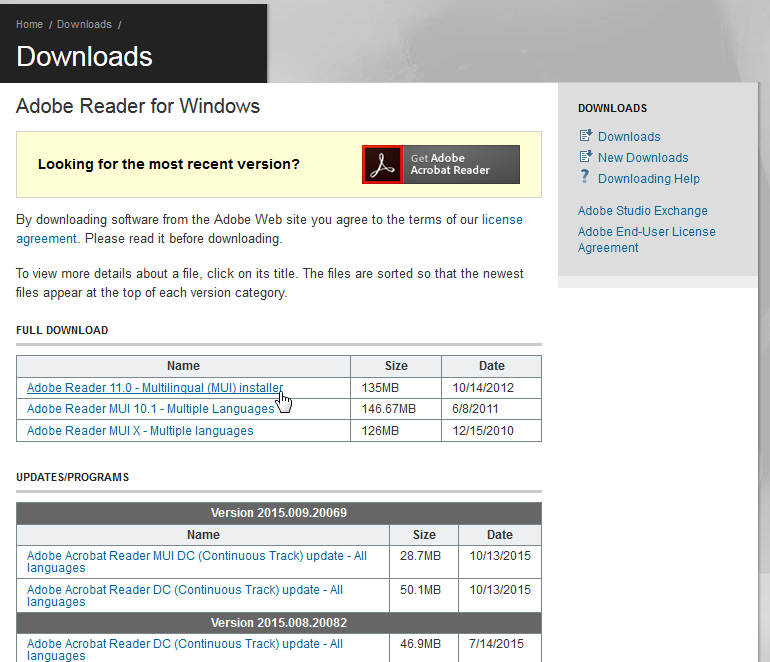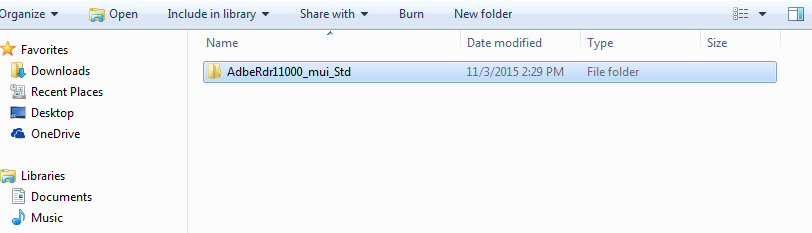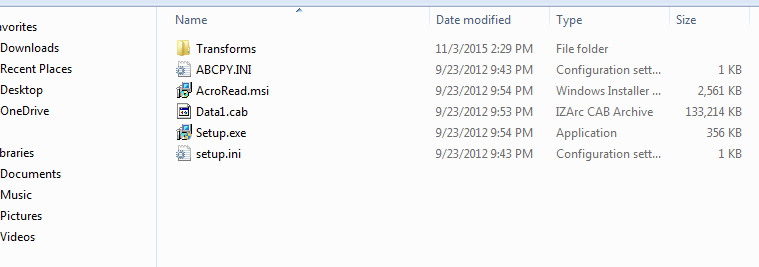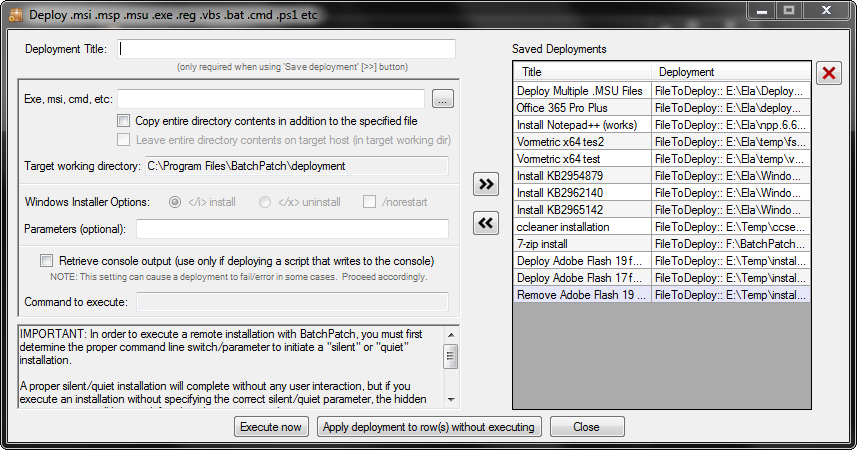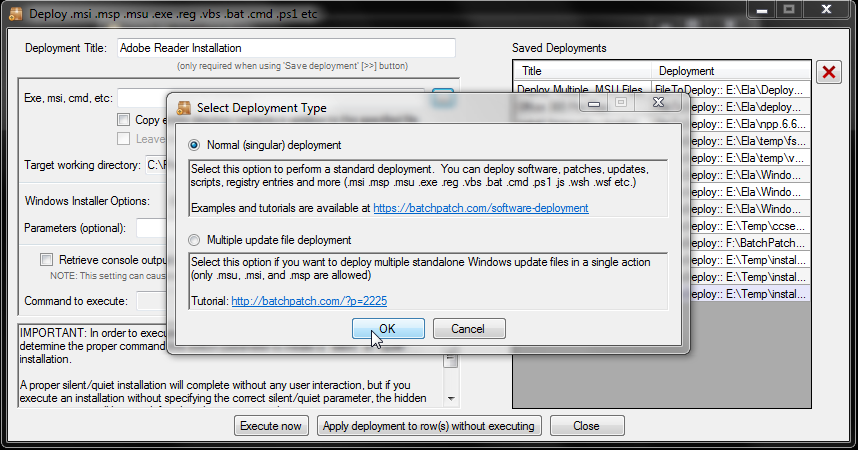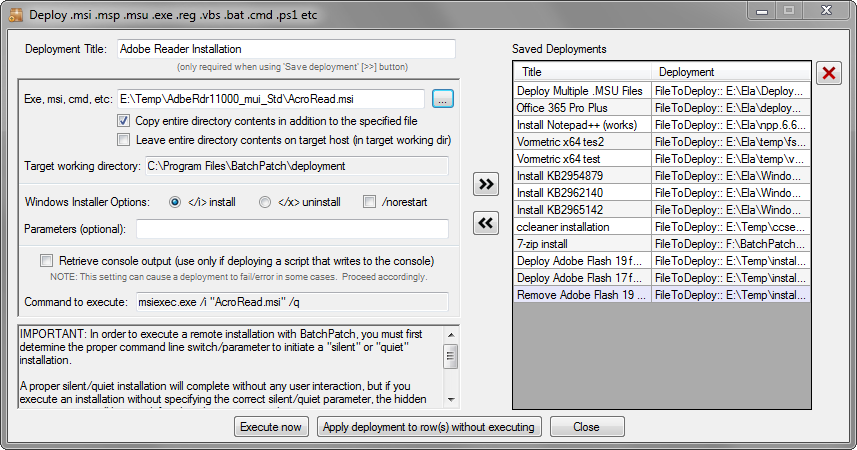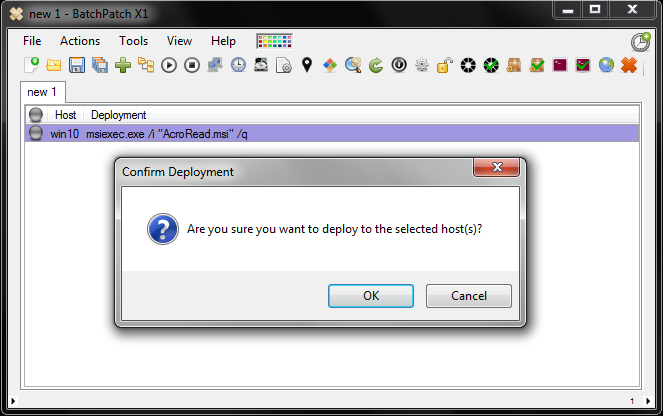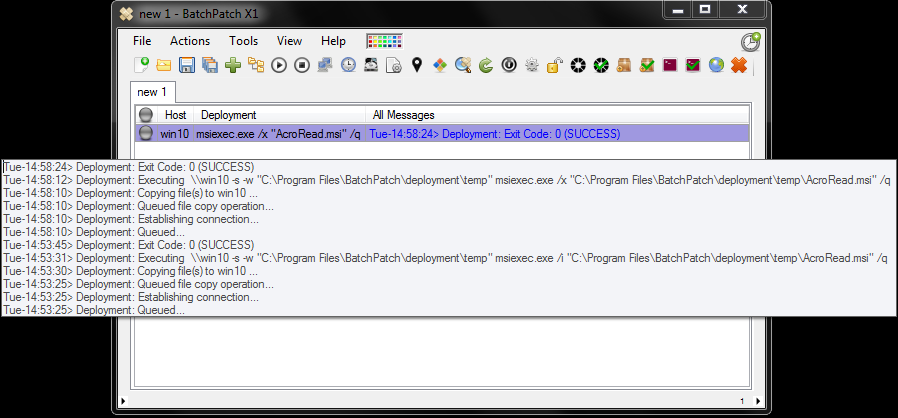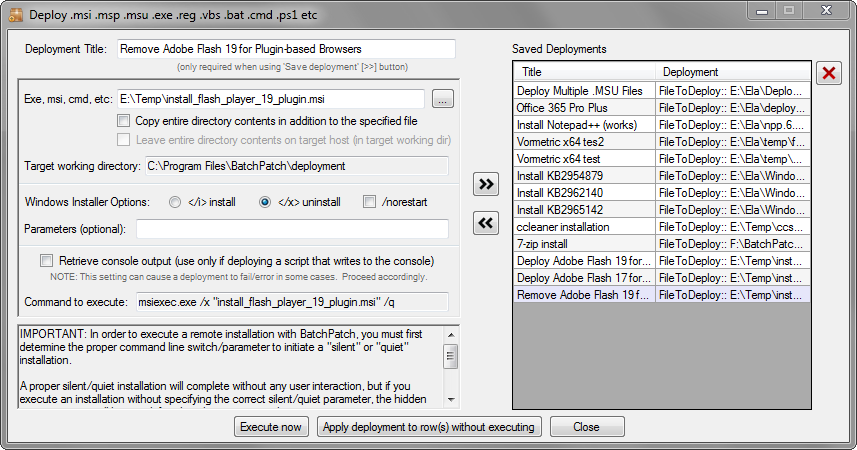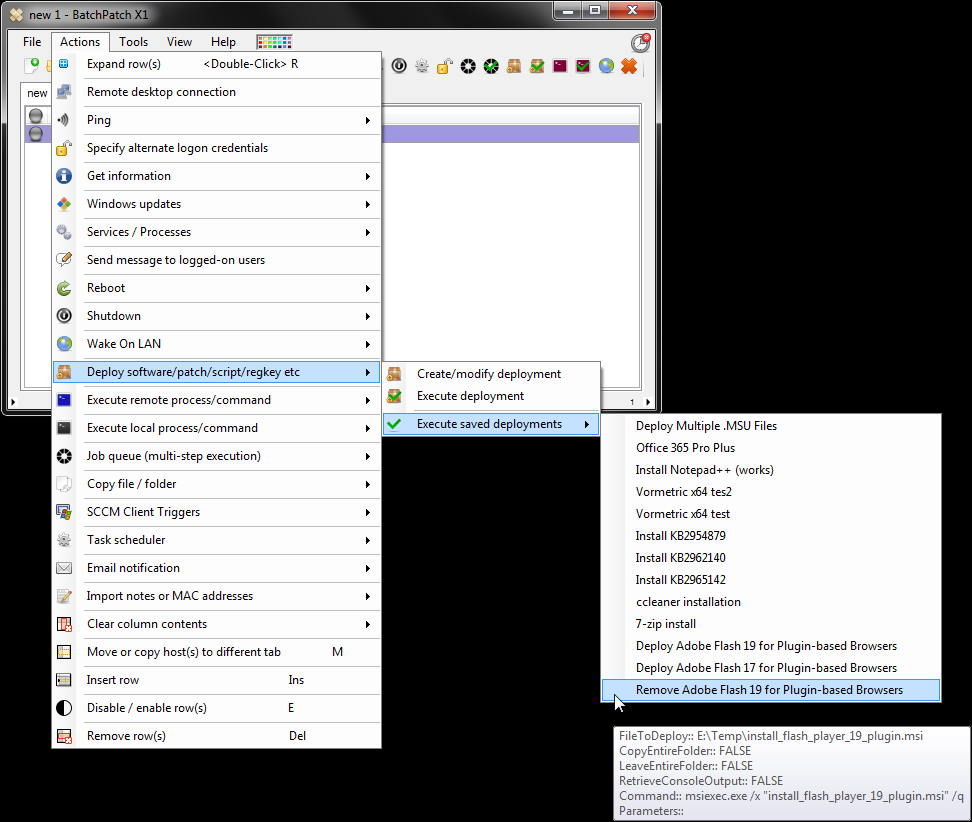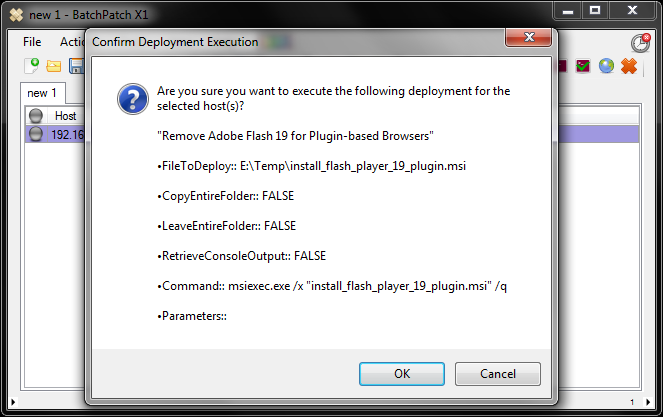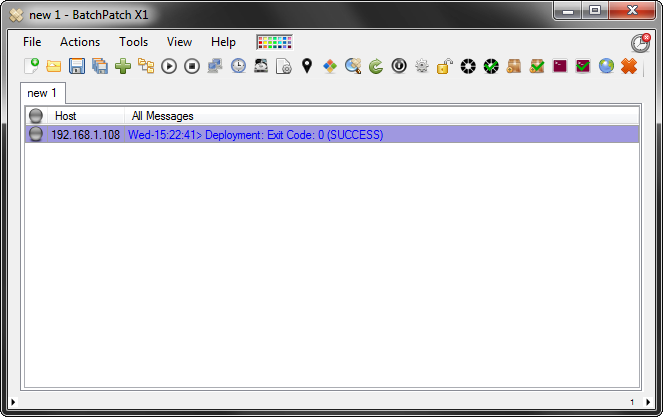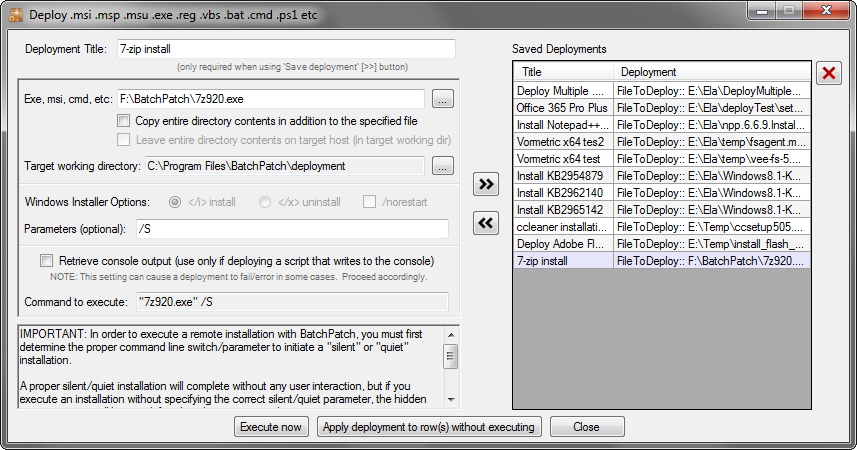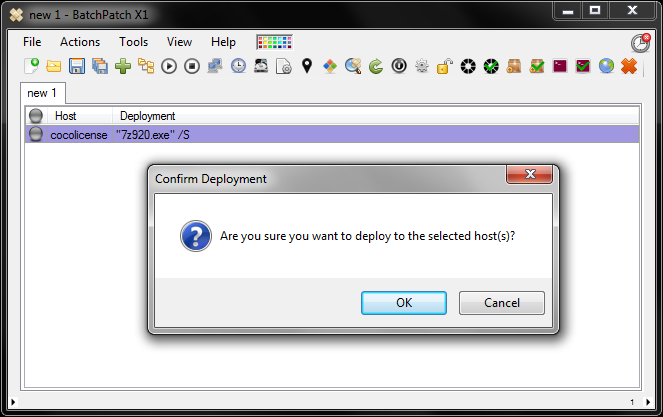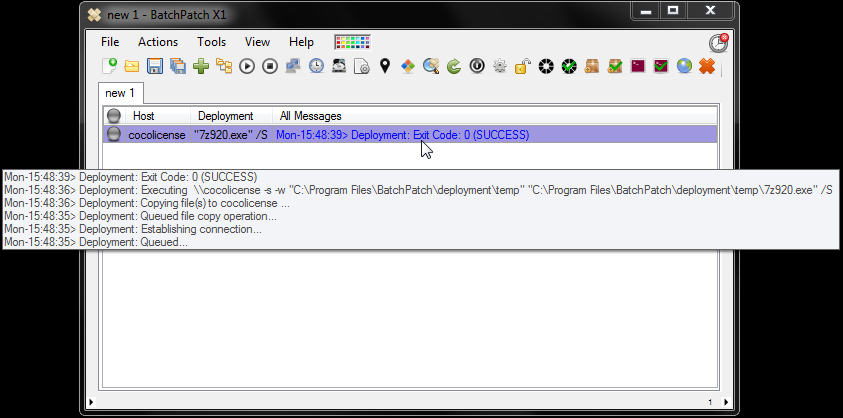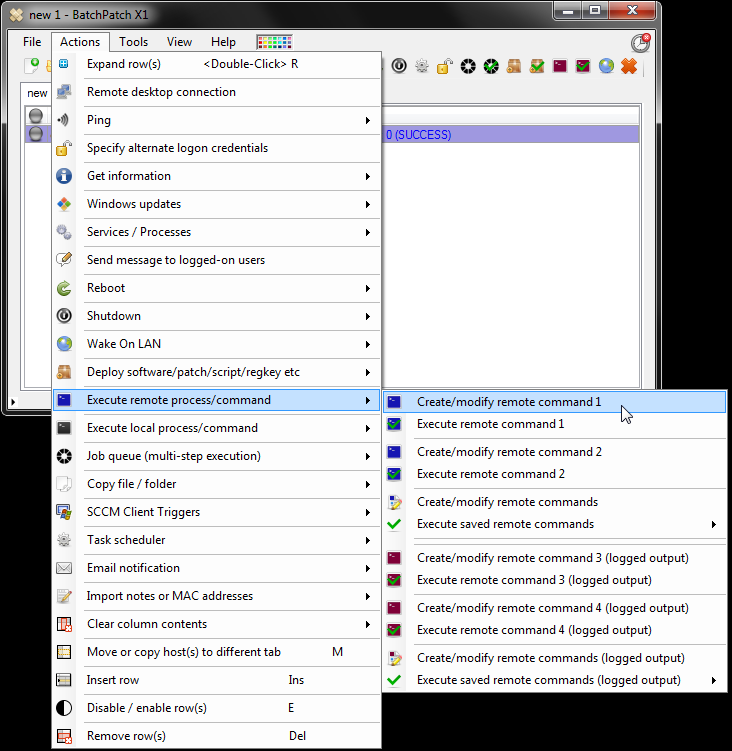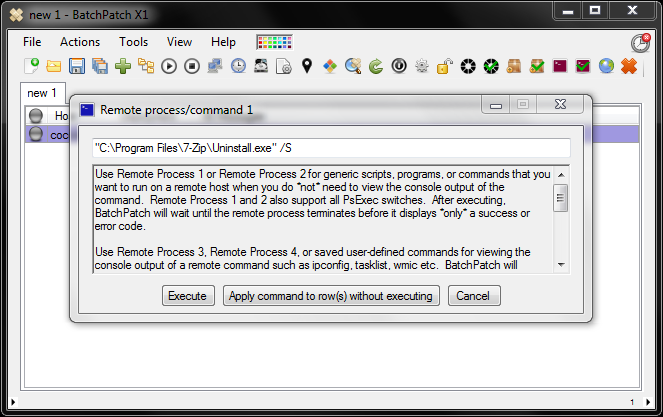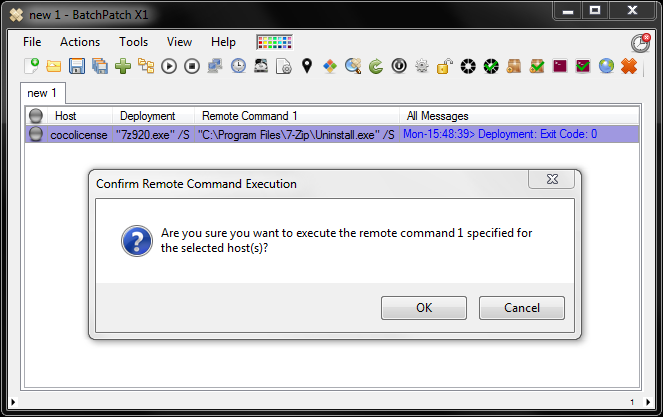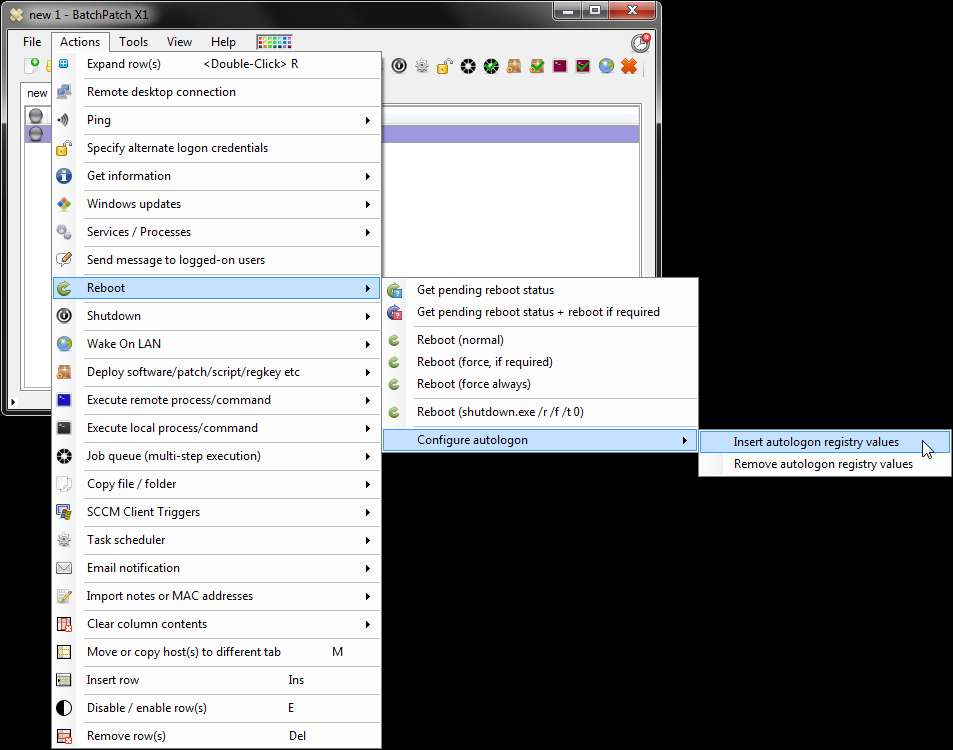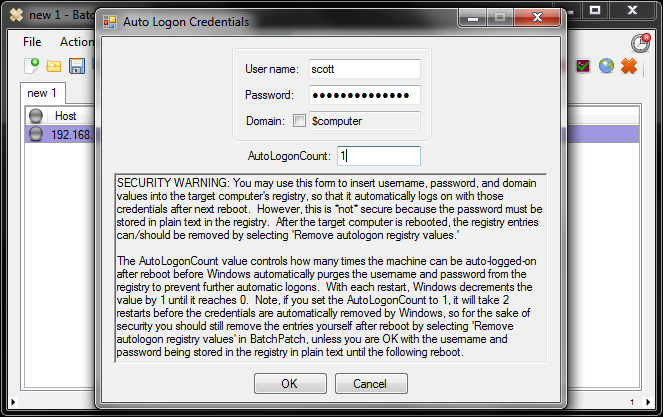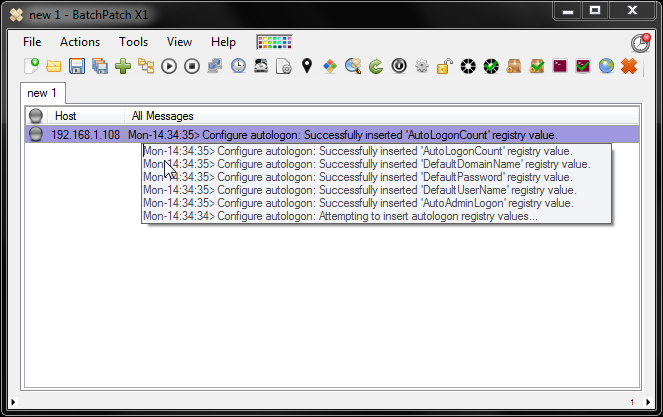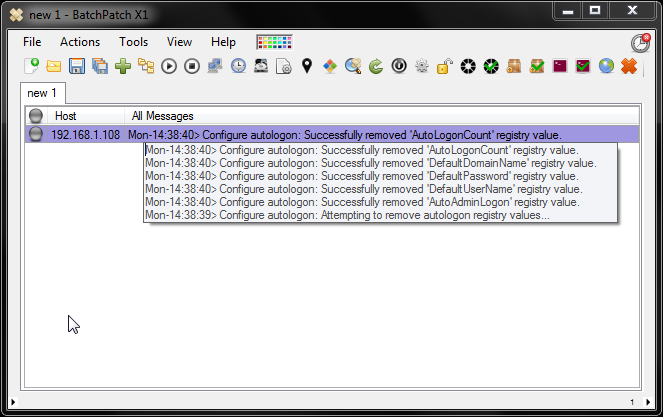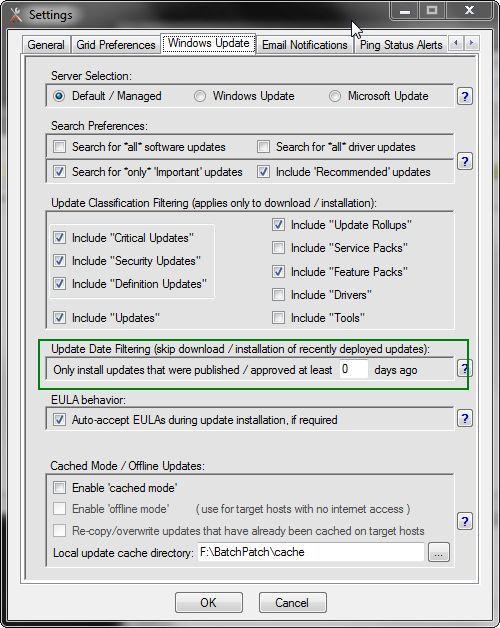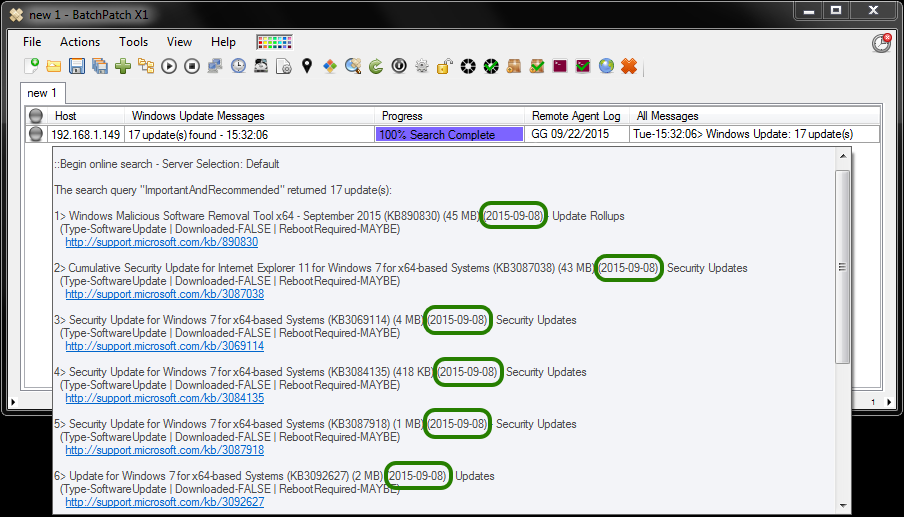In the most recent release of BatchPatch there is a new menu option: Actions > Windows Updates > Reattach orphaned Windows Update process. I want to take a few minutes today to explain exactly what this is and when to use it.
As you probably already know, BatchPatch is “agentless” in the sense that it does not install a permanent remote agent service on target computers. Instead, all target computer actions are initiated by BatchPatch in a non-permanent fashion, which we call “agentless,” even though technically BatchPatch does still execute various remote processes or “agents.” The primary distinction is that BatchPatch does not install anything permanent on target computers to perform its duties.
Since the BatchPatch target computer executes Windows Updates actions in an “agentless” fashion, you might wonder what happens if your main BatchPatch console becomes disconnected from a target computer’s BatchPatch process. First, I should note that this is not something that would generally happen accidentally. When you execute a remote Windows Update action through BatchPatch, the BatchPatch console will display the progress of that remote action until the process completes. However, what if you accidentally or intentionally close the BatchPatch console while target computers are still processing Windows Updates actions that you initiated before closing the application? The Windows update download/install operation will continue to run on the target computers, but upon completion no reboot or shutdown will be executed because reboot/shutdown is triggered by the BatchPatch console, and it can only happen if the console is still connected to the target computer’s running Windows update process at the time the process completes its operations. This is where the new ‘Reattach orphaned Windows Update process’ comes in handy. The feature enables you to re-connect to the target computer’s BatchPatch process to continue monitoring remote Windows Update actions that you initiated prior to closing the application.
To use it you would simply reload your list of computers that are currently executing remote Windows Update processes, and then you would select the desired action. If you had previously selected one of the Windows Update actions that includes an automatic reboot at the end, then you would probably want to choose the corresponding reboot option when re-attaching the orphaned process, so that your reboot still occurs. If you want to continue monitoring the progress of the orphaned Windows Update action, but you do not want BatchPatch to automatically reboot when the updates finish installation, then choose the “no reboot/no shutdown” option for re-attaching.
That’s all there is to it. After executing the desired option, BatchPatch will re-establish connectivity with the target computer’s executing action so that it can continue to display progress updates in the main BatchPatch console, and can continue to process automatic reboots, if desired.