BatchPatch provides the administrator with the ability to easily copy files and/or folders to numerous computers, simultaneously. If you simply need to push a file to target computers or you need to replace a file that already exists on target computers, here’s how to do it:
- Select the target hosts that you want to copy files/folders to. Then select ‘Actions > Copy file / folder > Create/modify file or folder copy’
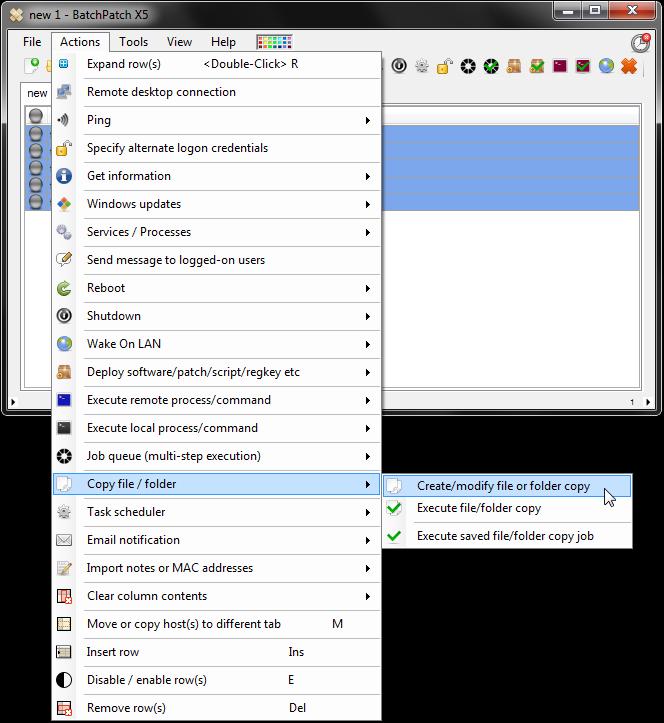
- In the dialog that appears, let’s start by adding a title for our copy job. Note, a title is not required for one-off jobs. The title is only required if you plan to save the copy job to use again in the future. For the sake of this example, we’ll save the job.
- Use the browse button to select the source file/folder to be copied. In the ‘Destination folder’ field, we manually type the path of the folder on target computers that we want to set as the destination for the copied files. Lastly, if we want to overwrite existing files with the same name, then we can check the ‘overwrite’ box. Optionally use the >> button to save the copy job for future use.

- At this point we are actually ready to execute the copy. If we click on the button that says “Execute now,” the file copy job will be executed for each selected row. The file will be copied from our source folder to the specified destination folder on each selected computer in the BatchPatch grid. Alternatively, if we saved the copy job, then we can close this window and execute the copy job later. For the sake of this example, let’s close the window.
- Now that the copy job has been created, let’s go ahead an execute it. Highlight the desired target hosts in the grid, and then select ‘Actions > Copy file/folder > Execute saved file/folder copy job.’ In this case since I’ve only saved one job, I’ll select it. You can see when I hover my mouse over the menu item, a tooltip window appears showing the details of the copy job configuration, so that I can verify that I’m executing the correct job.
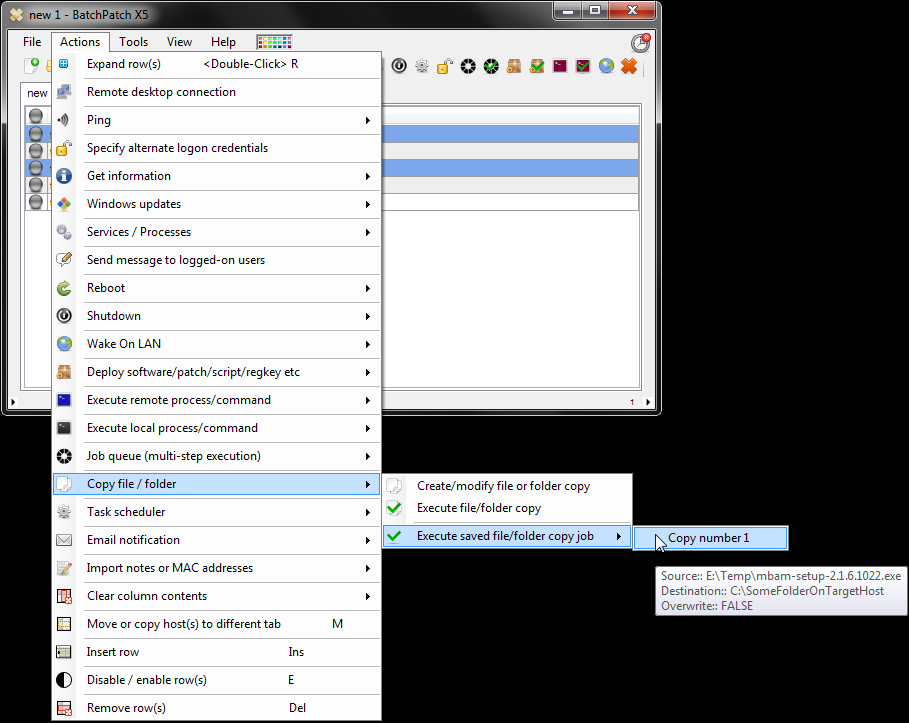
- Finally, I will complete the job by clicking the menu item for the job in question. I’m prompted to confirm the action, so I select OK to complete the copy.

- We can see the successful copy in the screenshot below. That’s all there is to it!


