Some administrators might need a singular, consolidated report that lists all Windows Updates that are needed by computers in the organization. It would be nice if creating such a report didn’t require any manual work on the part of the administrator. The good news is that with BatchPatch you can create a consolidated report like this for all computers in just a few clicks. Usually it only takes a minute or two for all of the target computers to report back with results. However, the report is generated and displayed in real-time, so as target hosts complete their processing and report back to the main interface, the results are immediately visible in the report grid even if not all computers have reported back yet. The information displayed includes host name, update title, KB number (if applicable), update size, the published date or date of approval in WSUS, the update classification (Critical, Security, Definition, Updates, Update Rollups, Service Packs, Feature Packs, Drivers, Tools), whether or not the update has actually been downloaded to the target yet, and whether or not the update requires a reboot to complete installation.
- Add target hosts to the BatchPatch grid by selecting ‘File > Add hosts’ and then inputting the names of the computers you want included in the consolidated report.
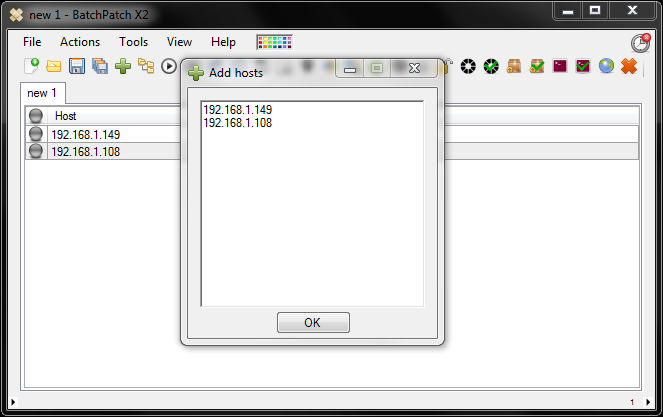
- Select ‘Actions > Windows Updates > Generate consolidated report of available updates’
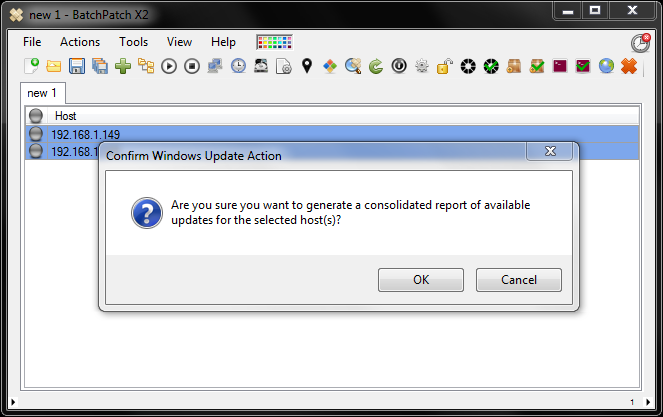
- When you click OK to begin generating the report, you’ll see the report window appear. As individual hosts in the list are scanned and their scans complete, the available updates for those hosts will begin appearing in the report. In the screenshot below you can see we scanned a single host that had 12 available updates.

- It should be noted that the ‘Date’ field is used to show the date the update was published, or in the event that a managed update server like WSUS is being used, it will show the date the update was approved by the WSUS administrator. The report can be exported to a delimited file by selecting the ‘Export report’ menu item in the upper left corner of the window, making it easy to import the report into your favorite spreadsheet application, such as Microsoft Excel.

