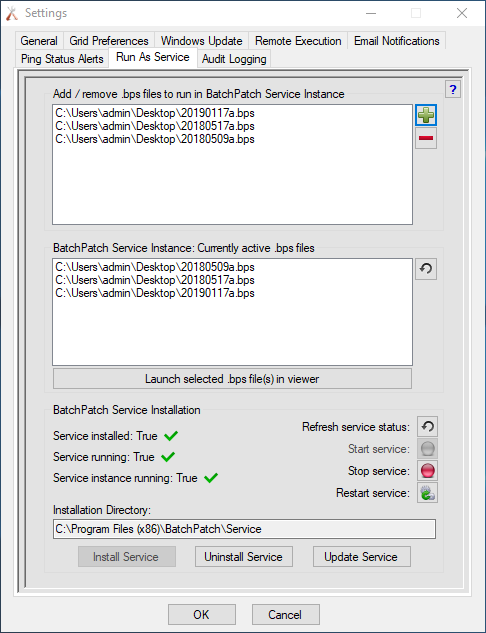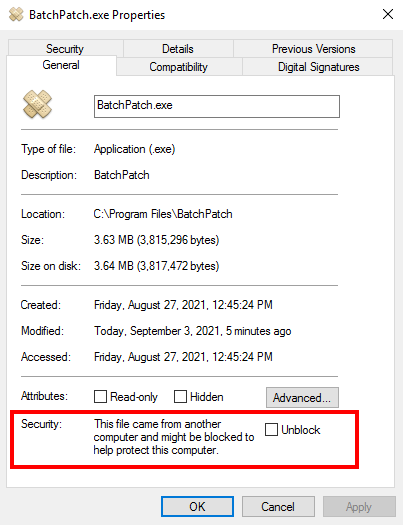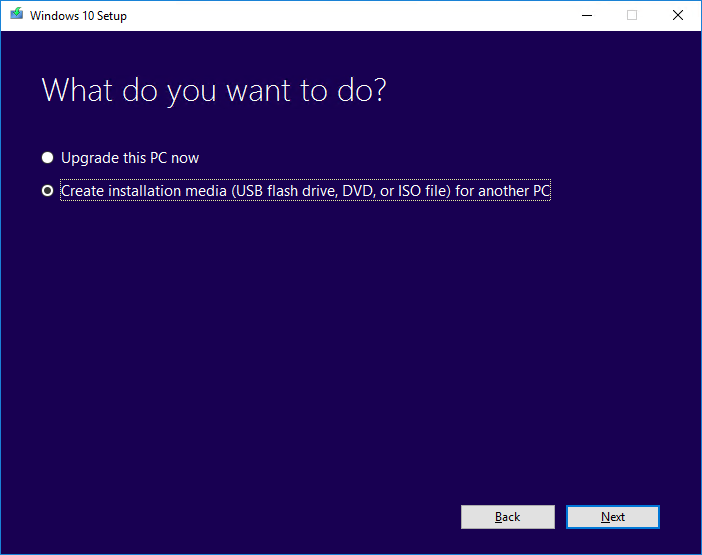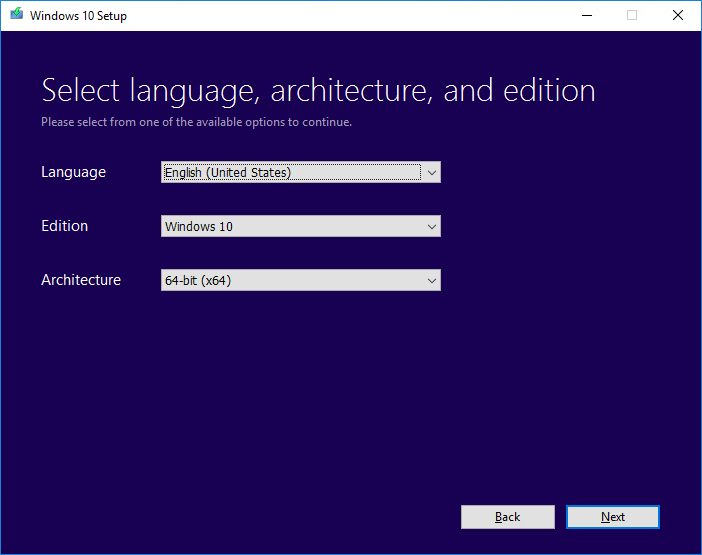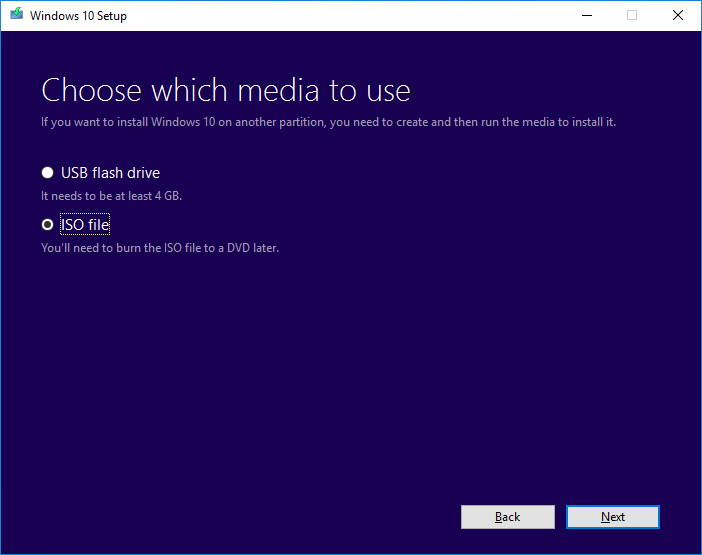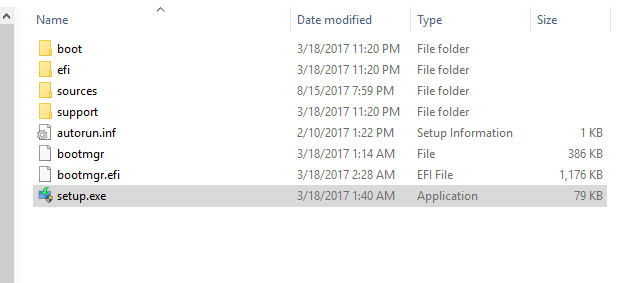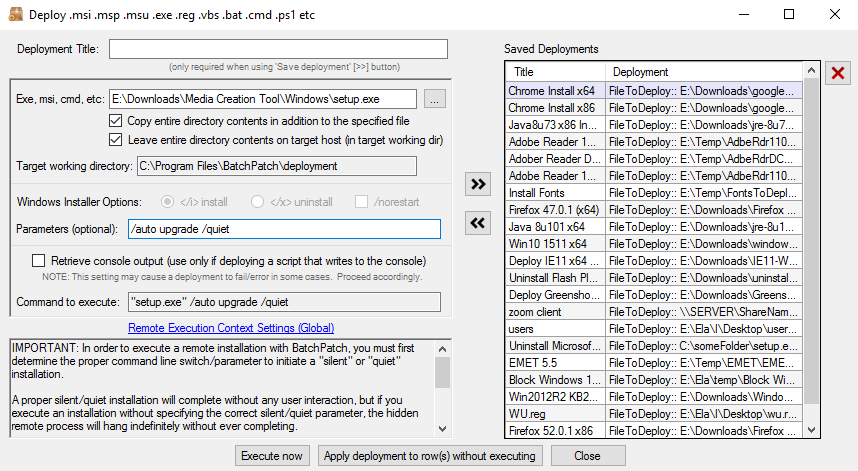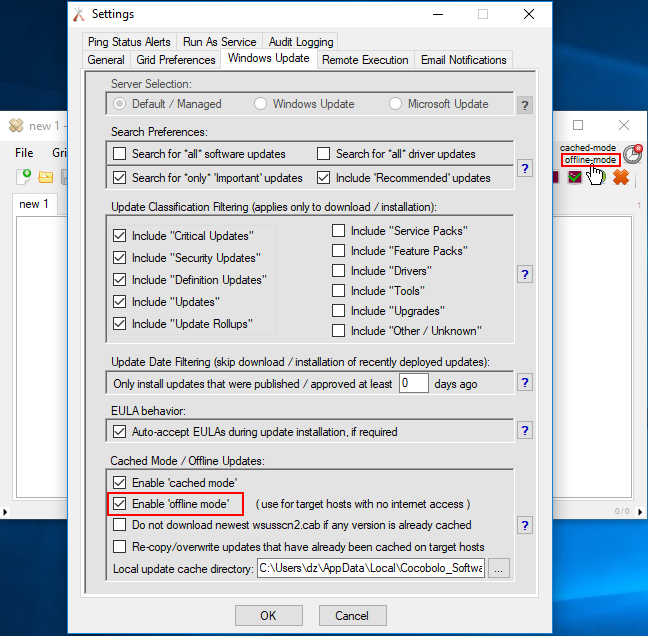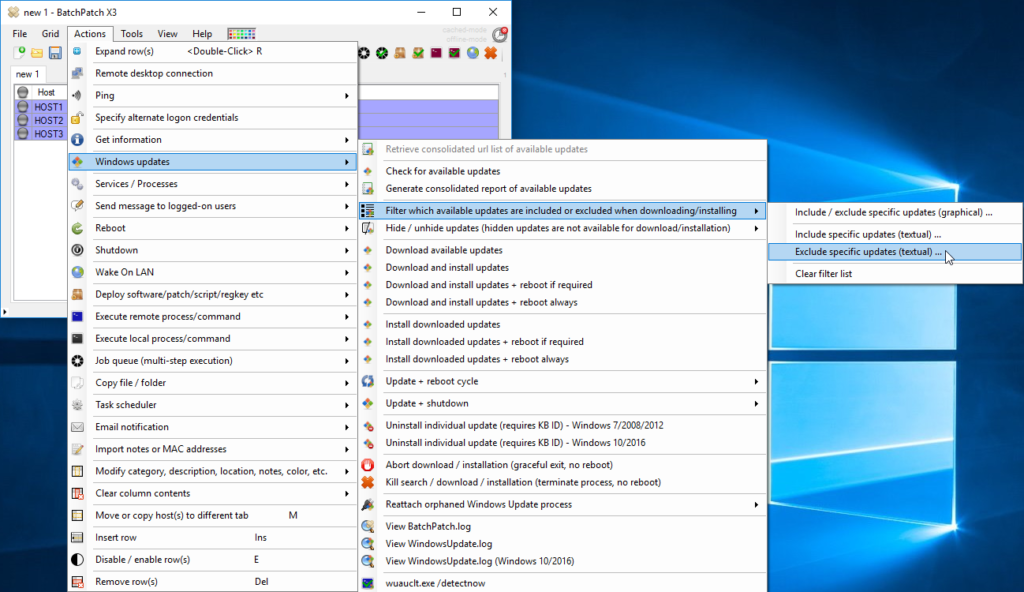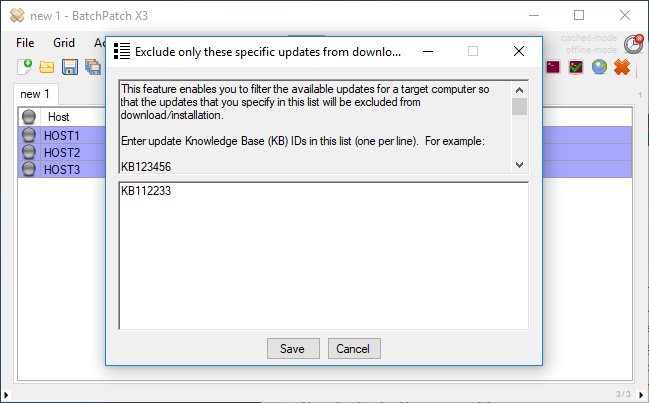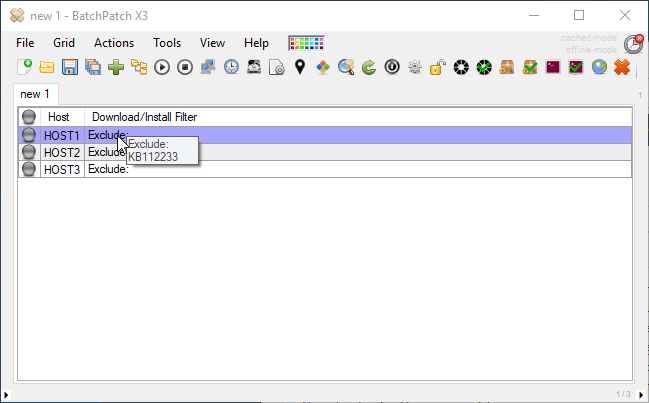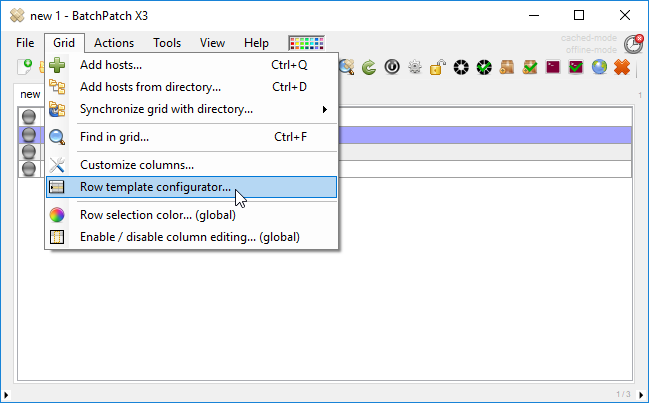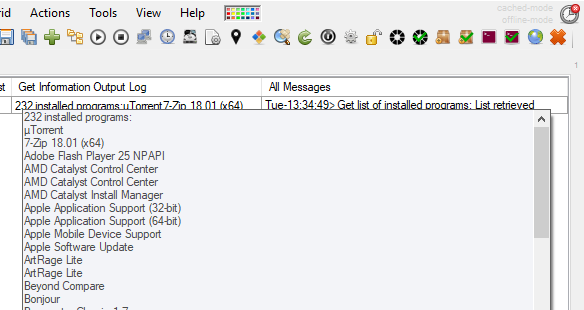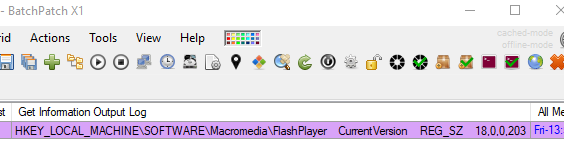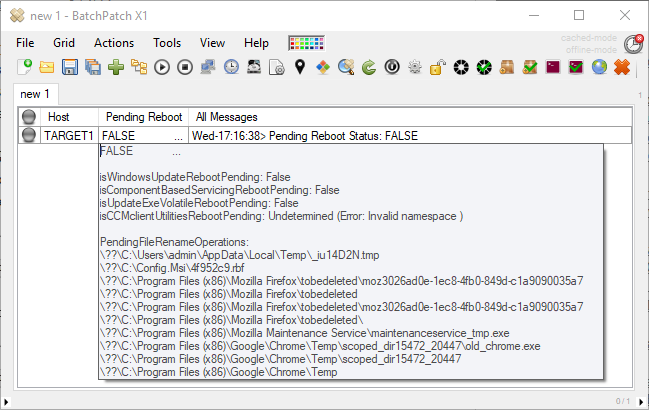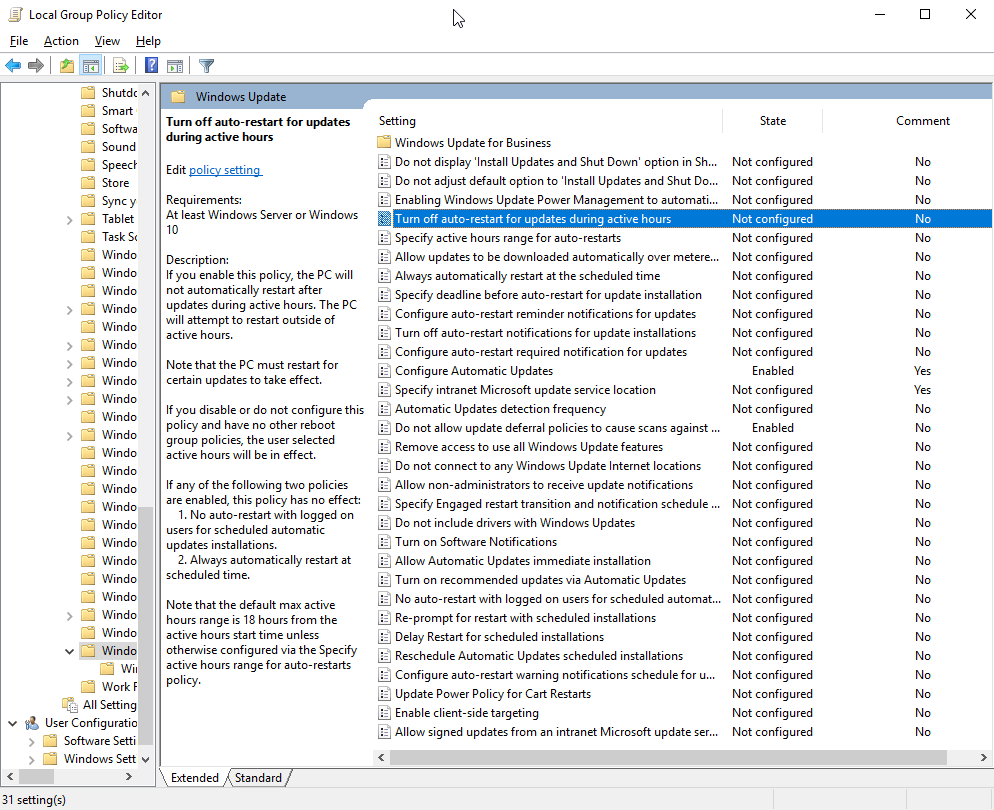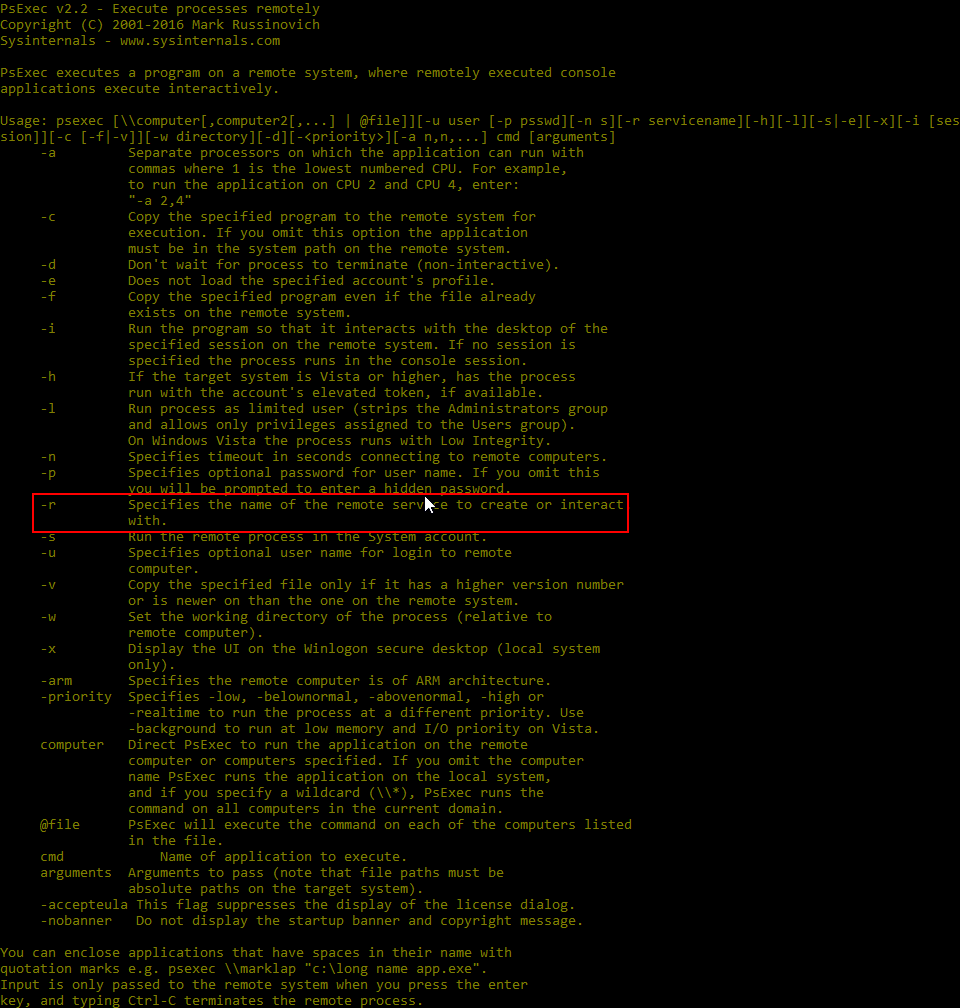Occasionally someone asks how they can use BatchPatch to copy files from target computers back to the BatchPatch computer. While BatchPatch has a built-in function for copying files to target computers, it does not have a built-in function for copying files from target computers back to the local BatchPatch computer. Fortunately even when an action is not built-in to BatchPatch, in most cases it’s still very easy to use BatchPatch to accomplish the desired task. Below I will demonstrate how to use BatchPatch to copy a file from desired target computers back to the BatchPatch computer. We will accomplish this task using the ‘Local Process / Command’ feature in BatchPatch.
- Select the desired target hosts in the BatchPatch grid, and then click ‘Actions > Execute local process/command > Create/modify local command 1’
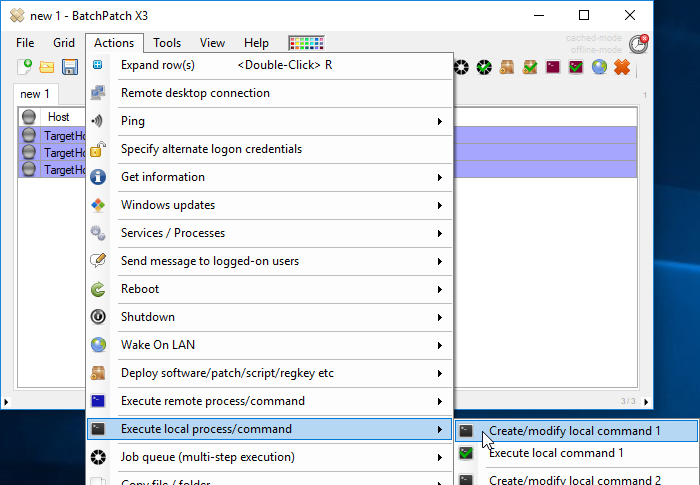
- In the ‘Local Process/Command 1’ window insert the following command. Of course you will need to replace the file paths in your command with whatever you need for your task. We are going to use xcopy to perform the file copy.
Note, the destination directory specified in the command has a trailing backslash. This is necessary in some cases for xcopy to know that we are talking about a folder and not a file. Without the trailing backslash, depending on the paths used, xcopy might prompt you for input while the task is running to specify if it’s a directory or file. The problem is that we need the command to run silently without any prompting, otherwise the command will hang indefinitely because it is running hidden on the target computers. There is no way for you to respond to prompts for input while the task is executing in BatchPatch. So, if the xcopy command does not contain the trailing backslash, it might hang indefinitely. When that happens in BatchPatch we will just see ‘Executing…’ forever.
Also note, my command contains $computer as a variable that BatchPatch will automatically replace with the actual host name from the Host column in the grid. This lets us copy a file from each target computer to a local folder, and then in the local folder a subfolder with the target computer name will be created as the destination location.
This is the command to insert into the BatchPatch ‘Local Process/Command 1’ window:xcopy "\\$computer\c$\someFolder\someFile.ext" "C:\someFolder\$computer\"
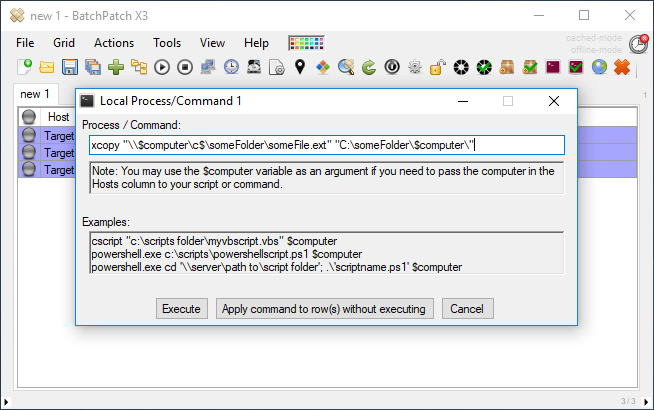
When BatchPatch executes the command above for the first row in the grid, after BatchPatch substitutes $computer for the actual computer name in the Host column for the executing row, the actual command that will get executed is:xcopy "\\TargetHost1\c$\someFolder\someFile.ext" "C:\someFolder\TargetHost1\"
- That’s actually all there is to it! You can highlight all of the desired hosts at the same time and then execute the command. You’ll end up with a folder on the BatchPatch computer with one subfolder for each target computer. Each of those subfolders will be named after the target computer. And then the desired file from each target computer will be copied into the corresponding subfolder on the BatchPatch computer.