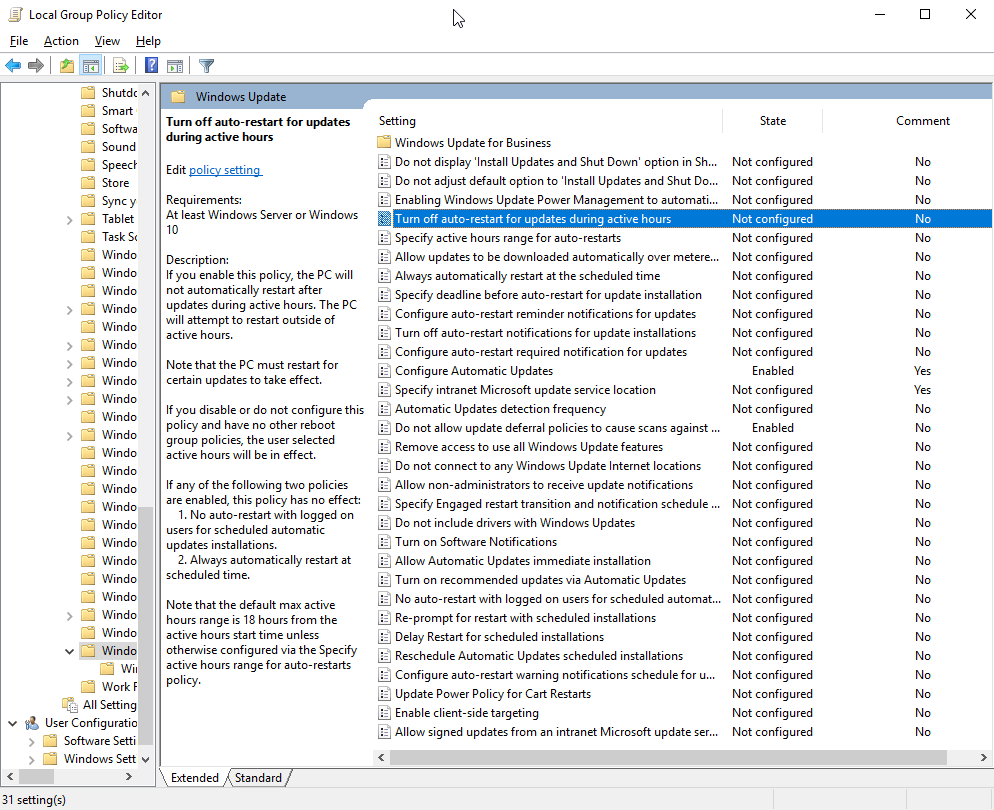One of the questions that people sometimes ask us is can BatchPatch initiate the Windows Update download/installation on target computers *without* also triggering an immediate reboot of those computers? The short answer is yes. The longer answer is that controlling the behavior in BatchPatch is very straightforward and simple, but the behavior of BatchPatch isn’t really what you have to worry about. It’s Windows and the various settings provided by Windows for reboots after updates that you have to be concerned about.
For this posting I’m going to focus on Windows 10 options when it comes to reboots after updates. Other Windows operating systems may vary, but since Windows 10 is the latest version of Windows, I think it makes the most sense to focus on Windows 10.
In BatchPatch you have numerous options for applying Windows Updates. The primary action items to select from in BatchPatch when downloading and/or installing updates are:
- Download available updates
- Download and install updates
- Download and install updates + reboot if required
- Download and install updates + reboot always
- Install downloaded updates
- Install downloaded updates + reboot if required
- Install downloaded updates + reboot always
If you select one of the options that does not include reboot, BatchPatch will not reboot the target(s) after installing updates. You can, optionally, always come back at any time with BatchPatch and execute a standalone reboot, but the topic of today’s posting is about controlling reboot behavior specifically for when installing Windows Updates.
The first thing that you should do is acquaint yourself with the different options that Windows provides via Group Policy for controlling computer restarts around Windows Updates installations. Once you’re well acquainted you can then test accordingly so that you can determine exactly the behavior to expect in your environment based on the settings that you select. The primary settings to control reboot after Windows Updates all live in Group Policy in Computer Configuration\Administrative Templates\Windows Components\Windows Update It’s actually possible to control all of these policies via direct registry edits too, but for ease of operation it’s really best to control these settings via Group Policy (or of course you may also use Local Policy if you’re not on a domain).
Turn off auto-restart for updates during active hours
Use this policy to configure active hours, during which the device will not be restarted. This policy has no effect if the No auto-restart with logged on users for scheduled automatic updates installations or Always automatically restart at the scheduled time policies are enabled.
Always automatically restart at the scheduled time
Use this policy to configure a restart timer (between 15 and 180 minutes) that will start immediately after Windows Update installs important updates. This policy has no effect if the No auto-restart with logged on users for scheduled automatic updates installations policy is enabled.
Specify deadline before auto-restart for update installation
Use this policy to specify how many days (between 2 and 14) an automatic restart can be delayed. This policy has no effect if the No auto-restart with logged on users for scheduled automatic updates installations or Always automatically restart at the scheduled time policies are enabled.
No auto-restart with logged on users for scheduled automatic updates installations
Use this policy to prevent automatic restart when a user is logged on. This policy applies only when the Configure Automatic Updates policy is configured to perform scheduled installations of updates.
There is no equivalent MDM policy setting for Windows 10 Mobile.
You can review more details about managing Windows device restarts after updates at this link: Manage device restarts after updates