In the most recent release of BatchPatch (20160304) we added some new functionality for selecting individual updates to be downloaded / installed on target computers. In addition to the previously available textual filter list option, there is now also a graphical checkbox list available to make it easier to select the updates you want to include or exclude during download and install operations for Windows Update. Below I’ll show you to use it.
- Start by highlighting the desired hosts and selecting ‘Actions > Windows Updates > Filter which available updates are included or excluded when downloading/installing > Include / exclude specific updates (graphical)’
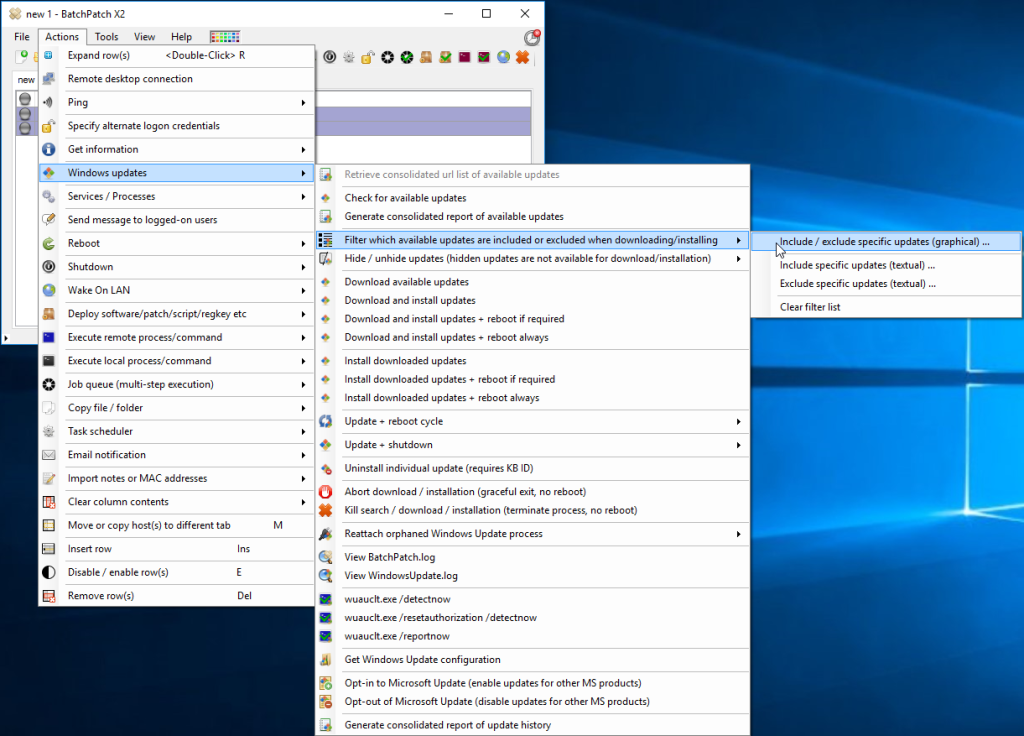
- A confirmation window appears because in order to provide a graphical list of available updates to select from, BatchPatch must first scan the selected target computers to see which updates are available to them. And since the scan might be initiated on a large number of computers, we also provide an option to used cached search results, if available. This way if you are going in and out of this particular form interface multiple times in succession, the search for updates won’t necessarily have to be repeated each time. We click OK to proceed with the search.
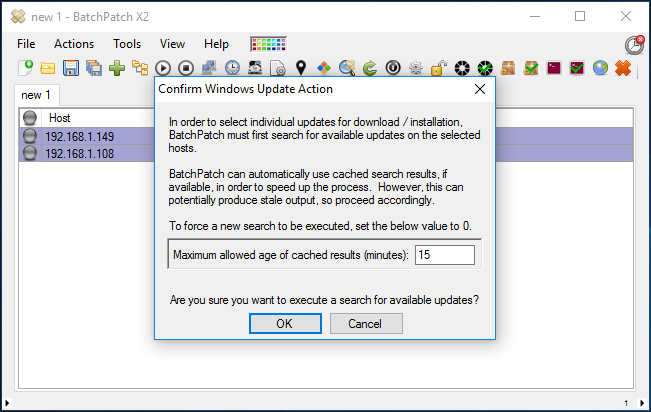
- The window that appears displays a list of all available updates (based on the search criteria specified under ‘Tools > Settings > Windows Updates’) on all of the selected target computers. We can now check or uncheck the boxes next to each update that we want to include or exclude from any subsequent download / install operations for these hosts. For the sake of this demonstration I have de-selected all rows except for 2.
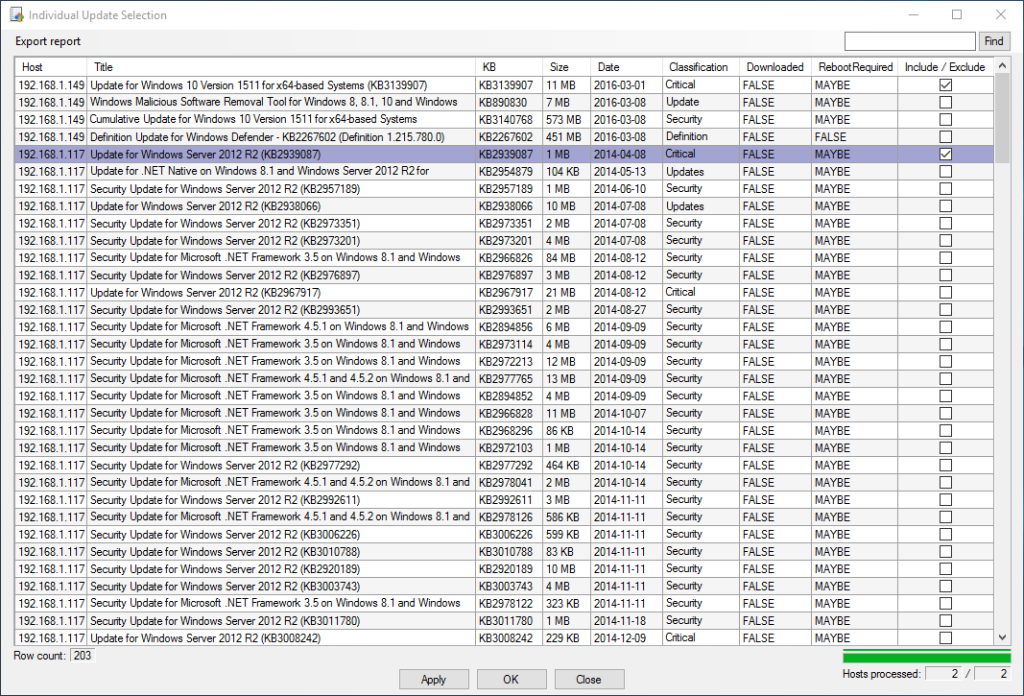
- After clicking ‘OK’ BatchPatch informs us that the selected update filters have been applied to the corresponding rows in the source BatchPatch grid. We can see the application of the filter by looking at the contents of the ‘Download/Install Filter’ column for a given row, as illustrated by the screenshots below.
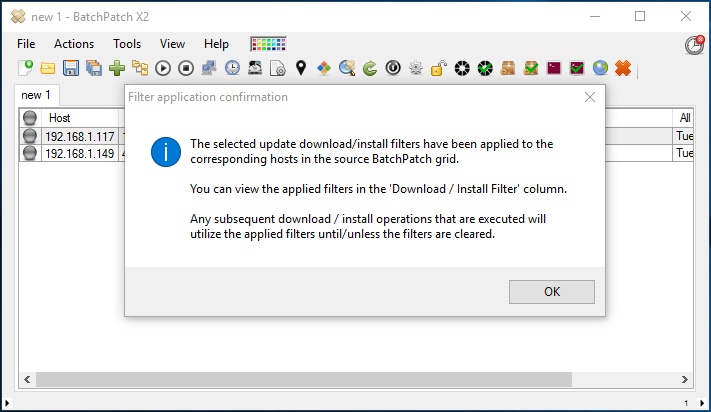
We are only including one update for installation on the 192.168.1.117 machine, and we can see that one update appear in our Download/Install Filter in the following screenshot.
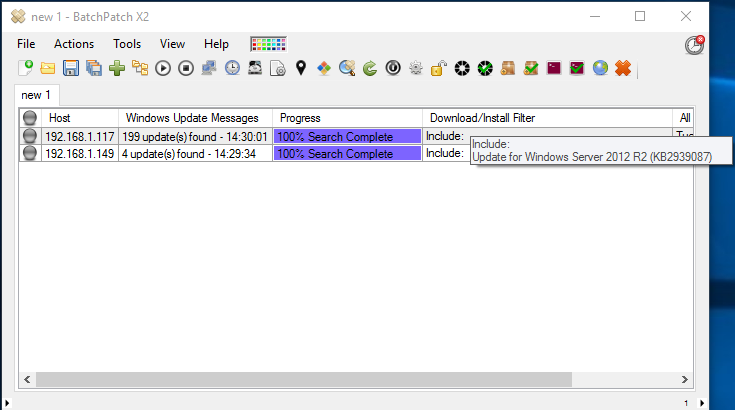
- At this point the filters have been applied. The next step is to initiate the download or install operation of your choice. Any Windows Update action that is initiated by BatchPatch while the existing filter list is in place will utilize that list for filtering which updates are included (or excluded) in the download / installation operation. That’s all there is to it. If you need to re-do the filter list for any reason, you can simply re-launch the ‘Individual Update Selection’ form using the instructions in this tutorial. Alternatively, if you need to clear the filter list altogether because you want to download or install all available updates on selected machines, then simply clear the filter list using ‘Actions > Windows Updates > Filter which available updates… > Clear filter list’

