One of the topics that I have written about in the past is how you can configure filters in BatchPatch to prevent certain categories of updates from installing, or so that you can exclude particular individual updates from being installed on target computers. Those postings are here:
- Filter Which Available Updates Are Included Or Excluded When Downloading Or Installing Windows Updates
- Remotely Install Only A Subset Of Available Windows Updates
Additionally I have posted in the past about the ‘Row Template’ feature in BatchPatch here:
- Using A Row Template To Automatically Apply Tasks To New Rows In A BatchPatch Grid
- Automatically Apply Scheduled Tasks Job Queues Deployments And Commands To New Rows With The Row Template Configurator
Apply Update Exclusions Per-Grid Using the Row Template
Today I’m going to demonstrate how you can use the ‘Row Template’ feature to pre-configure a grid with Windows Update filters that will enable you to exclude certain updates from being applied to target computers, depending on which grid you add the computers to.
The ‘Row Template’ feature enables you to create a single template row for each grid. After you enable a row template for a given grid, then when you add new rows/hosts to that grid, the new rows/hosts will receive the pre-configured values that you have stored in the row template for that grid. This may sound confusing when written down, but in practice it’s actually very simple.
For example, let’s say that you have a group of SQL servers that you manage in a single BatchPatch grid. You want to ensure that these SQL servers will not install a particular update KB112233, and you want to also ensure that when new SQL servers are added to this same grid that none of them install the update either. However, you also have a separate group of web servers that you manage in a separate BatchPatch grid, and for these web servers you want them to apply KB112233, but you don’t want them to apply KB445566. And similarly, you want to ensure that when a new web server is added to the BatchPatch grid (.bps) file that it will have the same exclusion/filter rules configured as the existing servers in the grid. How can you do this?
In BatchPatch we can create a row template on a per-grid basis, and then in the row template we can store the Windows Update filters / exclusions, so that any time a new row/host is added to a grid, it will automatically receive any values that were pre-configured in the row template. This means that the new hosts/rows can automatically receive the same Windows Update filters / exclusions that exist for other hosts in the same grid.
Here’s how it works:
- First we need to create a row template for our grid. For the sake of this example we will create a row template that will include an exclusions for update KB112233, so that KB112233 is never installed on computers that are added to this grid. In our grid we have 3 hosts to start. Create a Windows Update exclusion filter by selecting the rows and then clicking ‘Actions > Windows updates > Filter which available updates are included or excluded when downloading/installing > Exclude specific updates (textual)…’
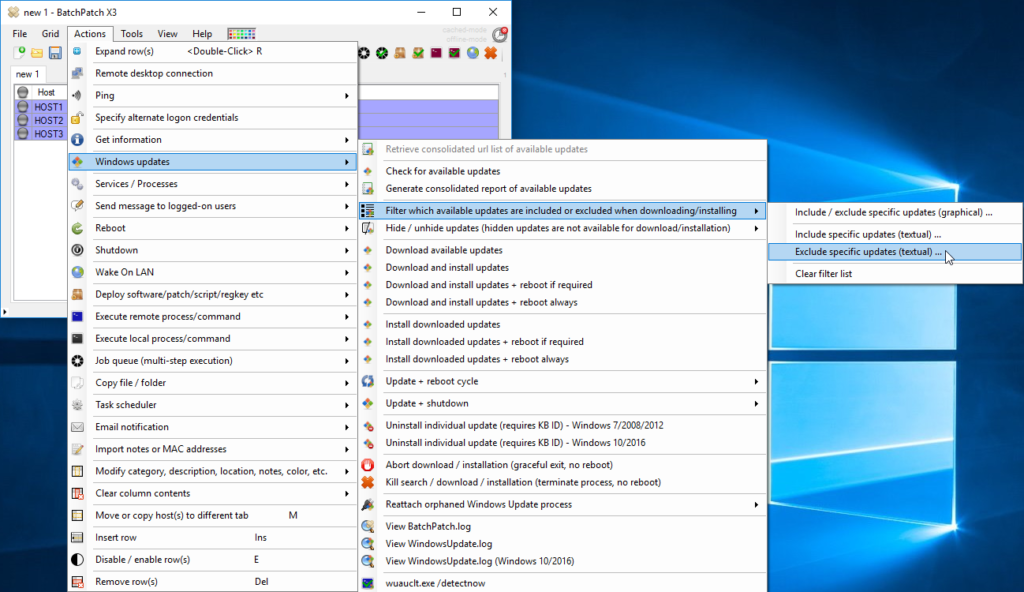
- In the exclusions window that appears I will type/paste the KB112233 that I want to be excluded from being applied to the computers in this grid. Then I’ll click Save. You can see in the screenshots below what this process looks like.
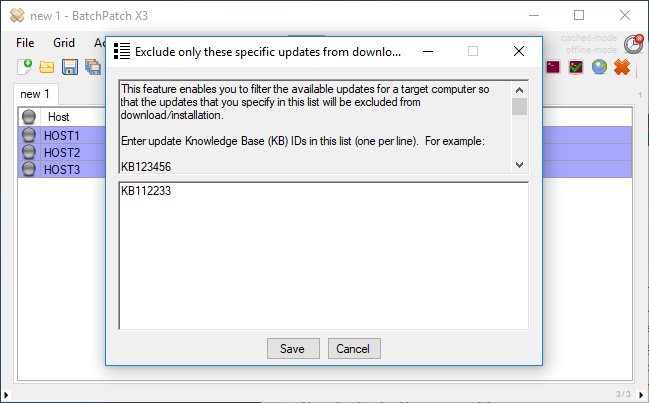
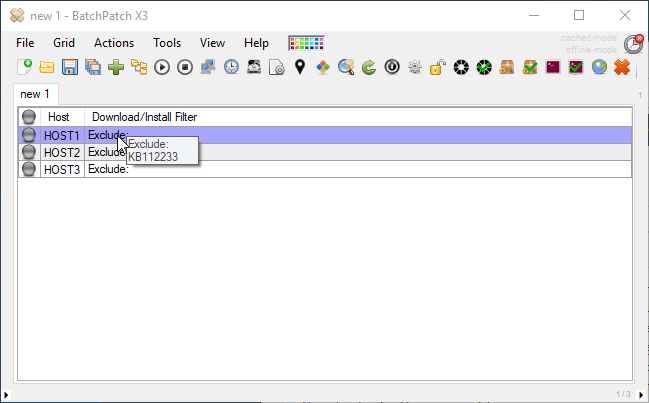
- Now we can use one of the existing rows in the grid to create a row template. Select just a single row in the grid, and now click ‘Grid > Row template configurator’. In the window that appears click ‘Create/update row template based on selected row in main BatchPatch grid’. You’ll see now that the ‘Download/install filter’ column, including the data stored for the selected row, has been copied to the ‘Row Template’ for the grid.
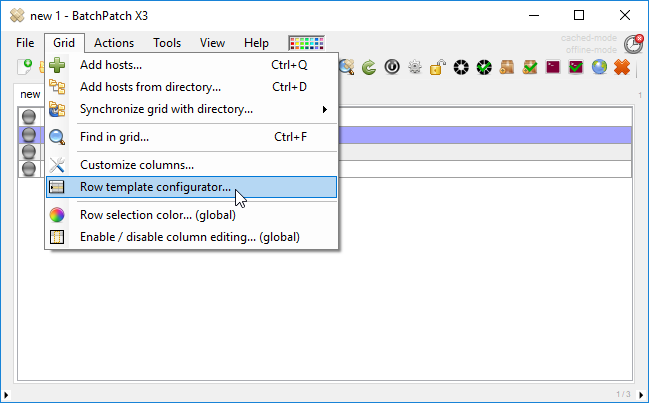
- At this point we just need to make sure that we enable the Row Template by clicking the radio button ‘Enabled‘ in the upper right corner of the window. In the screenshot above you can see that when I captured the image it was still set to ‘Disabled.’ Make sure you click ‘Enabled‘ before clicking OK. If a row template has been created but is left ‘Disabled’ it will have no effect. It must be ‘Enabled’ to actually do something.
- Now the row template for the grid has been created and enabled. If we add more hosts to the grid, they will automatically receive the values that were stored in the row template. In this case we stored the ‘Download/Install Filter‘ value to exclude KB112233. So, after I add new hosts to the grid, you can see in the screenshot below that they have the same filter applied as the previously existing rows.



