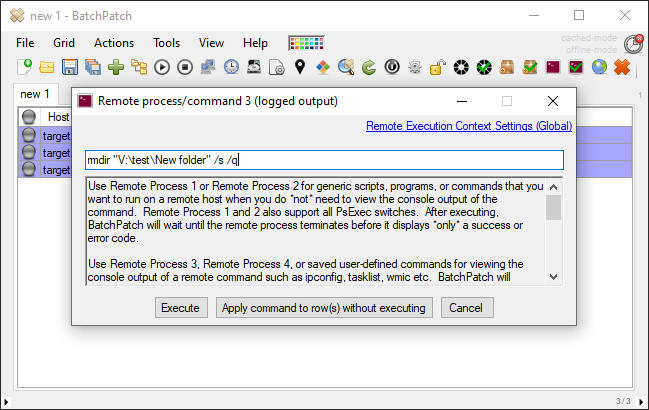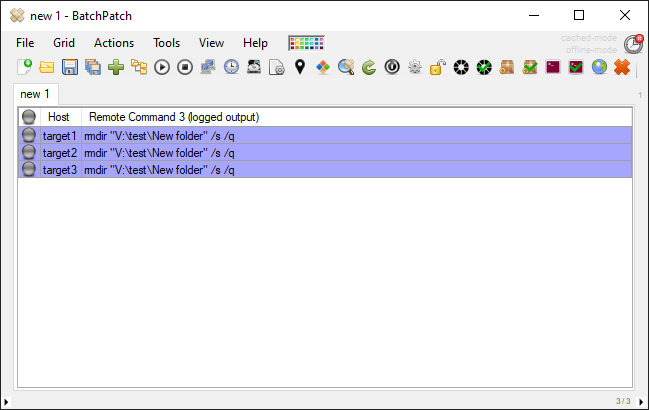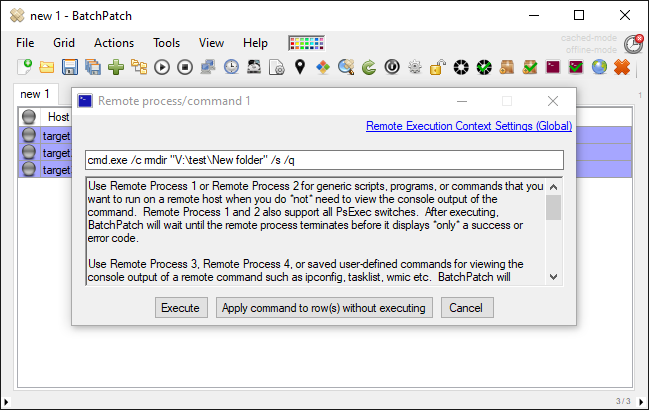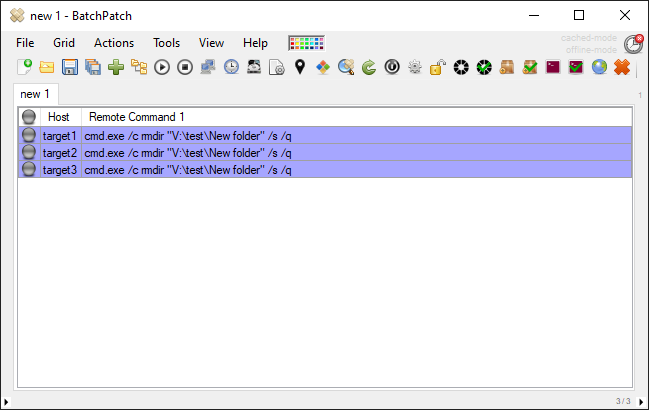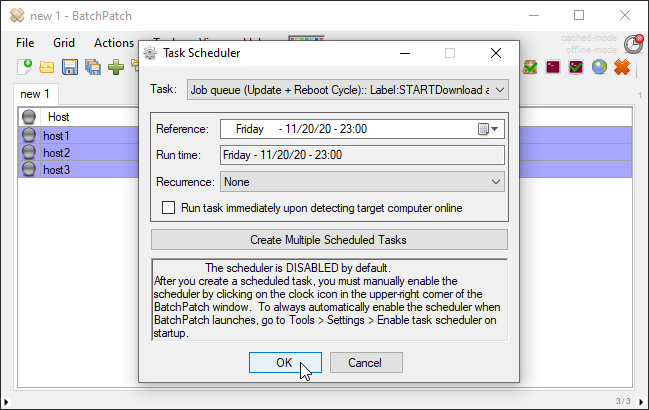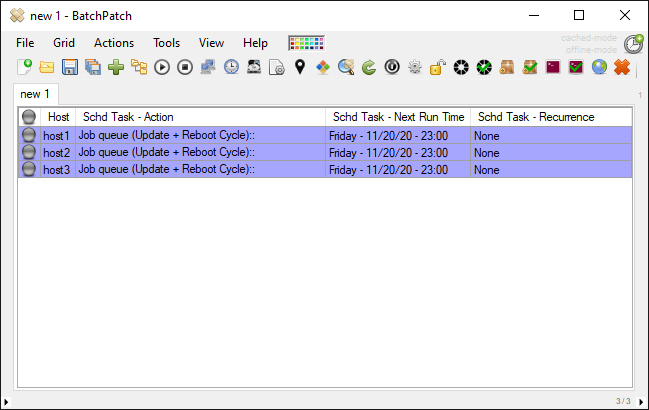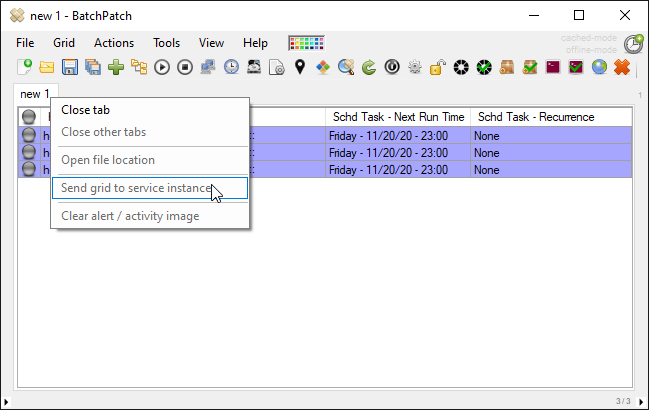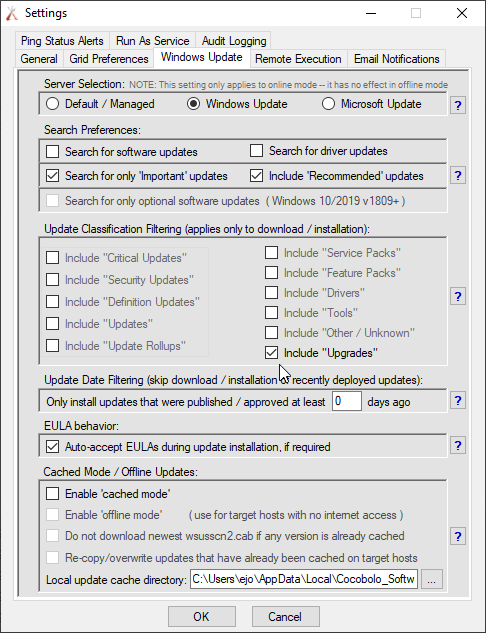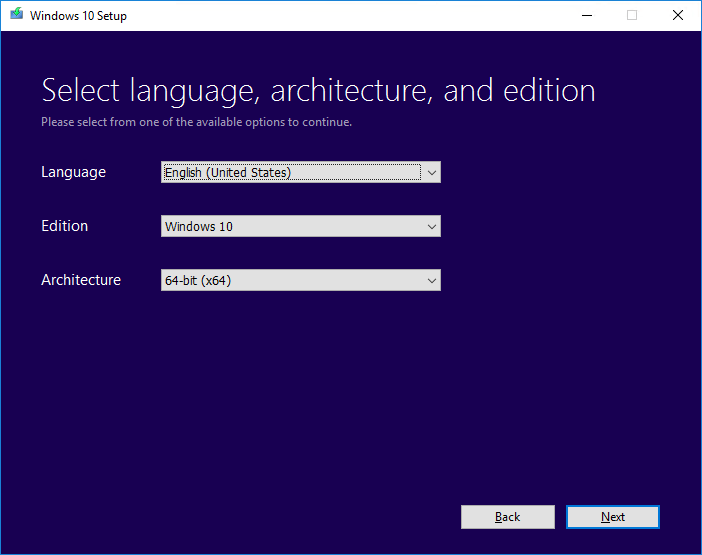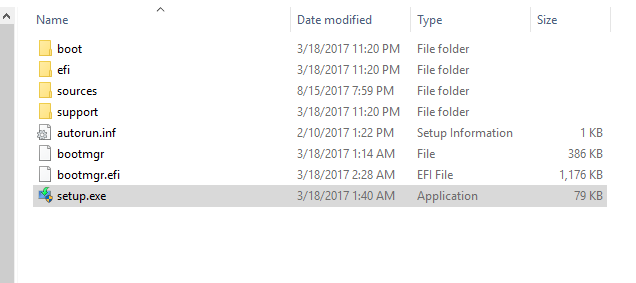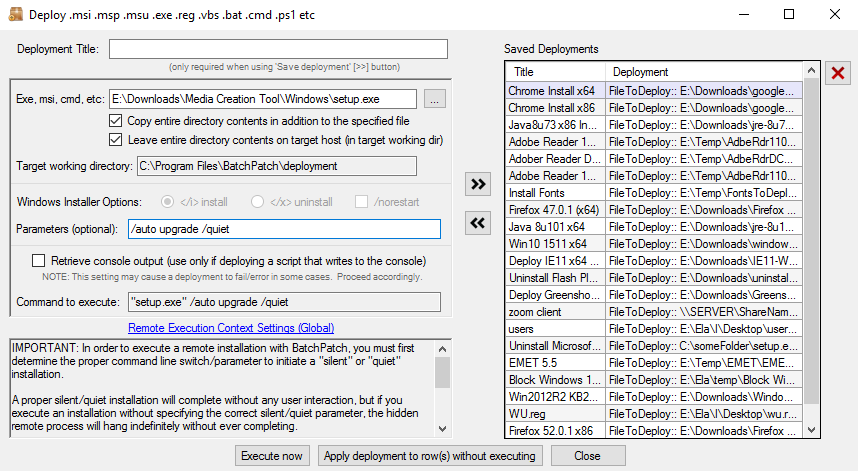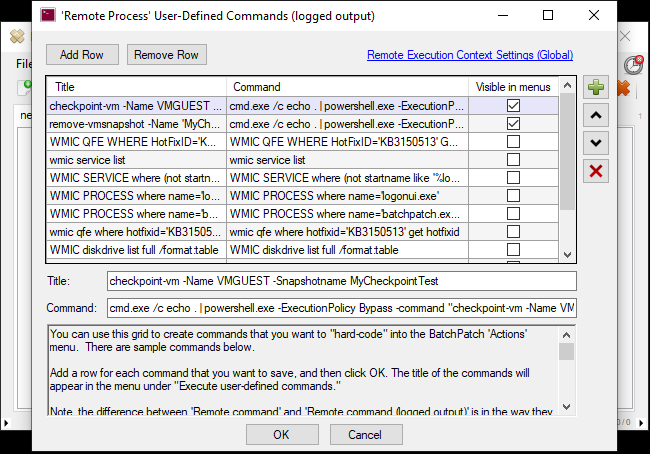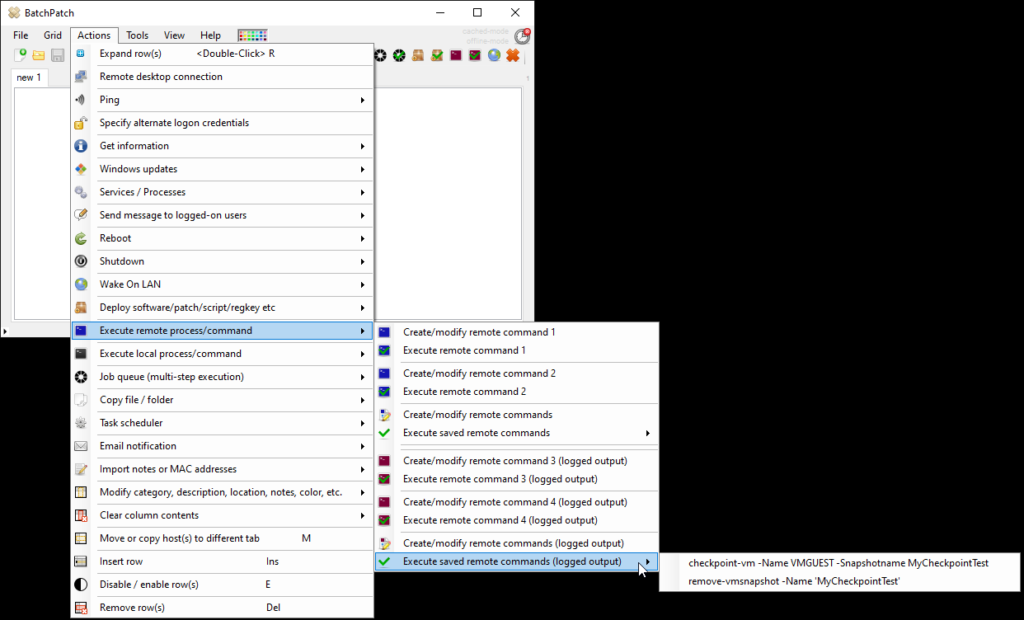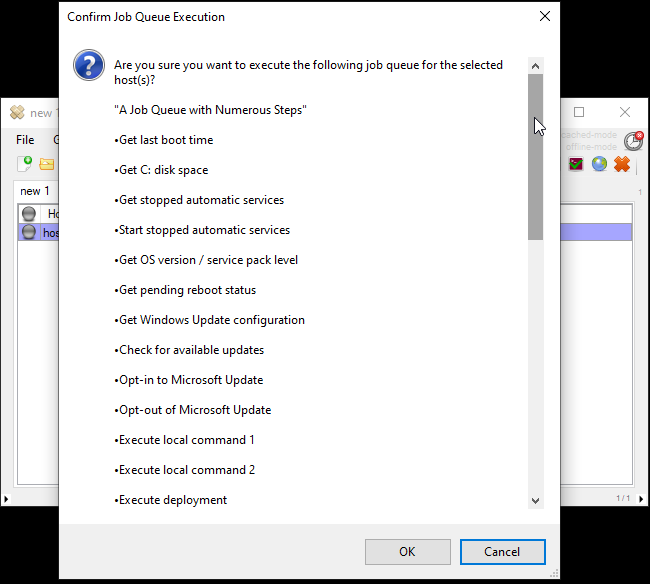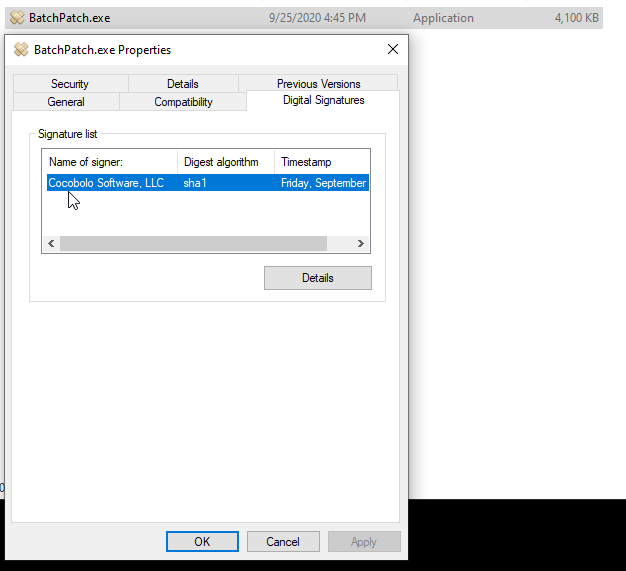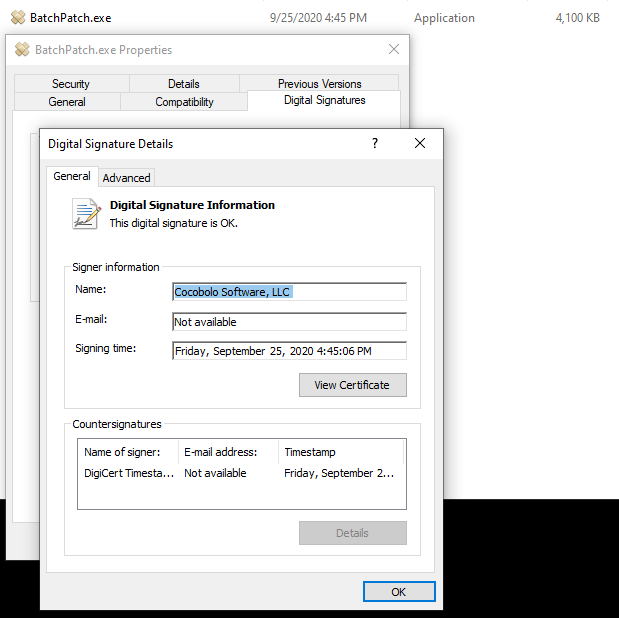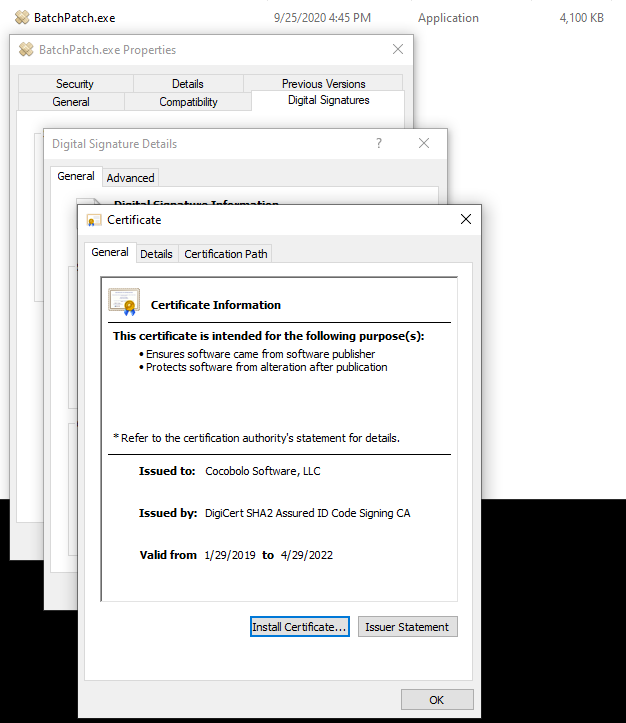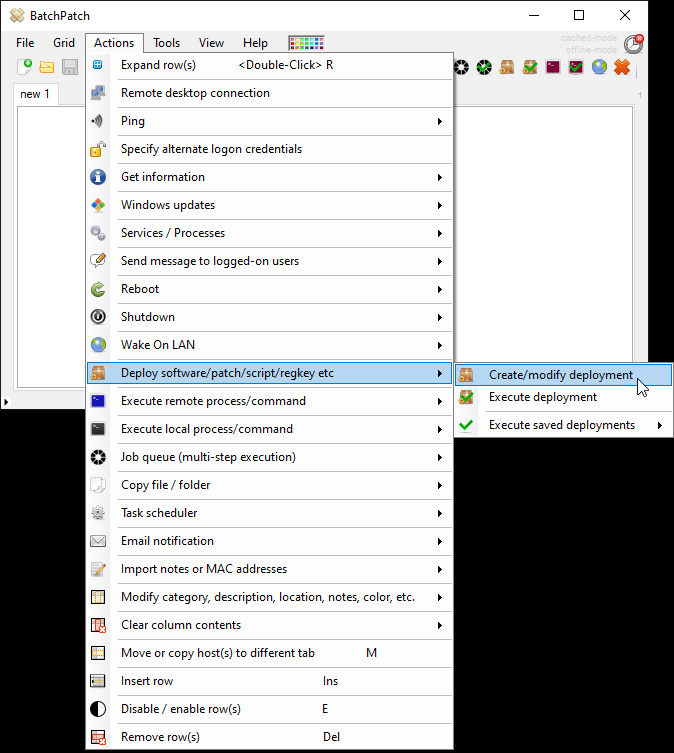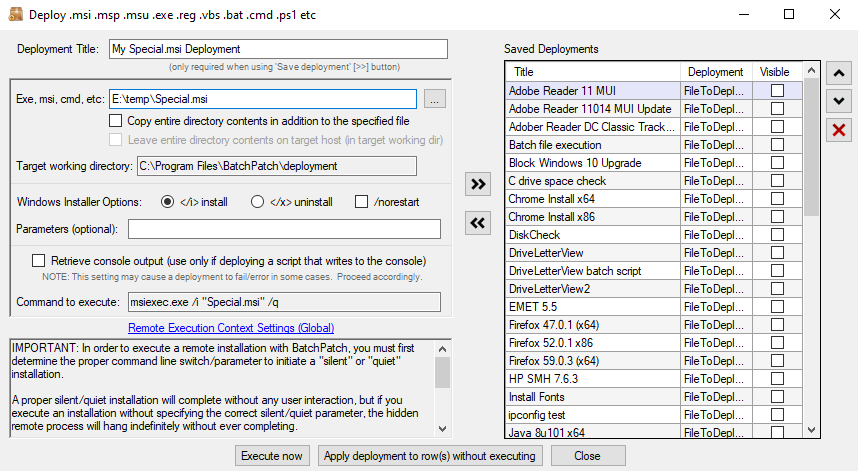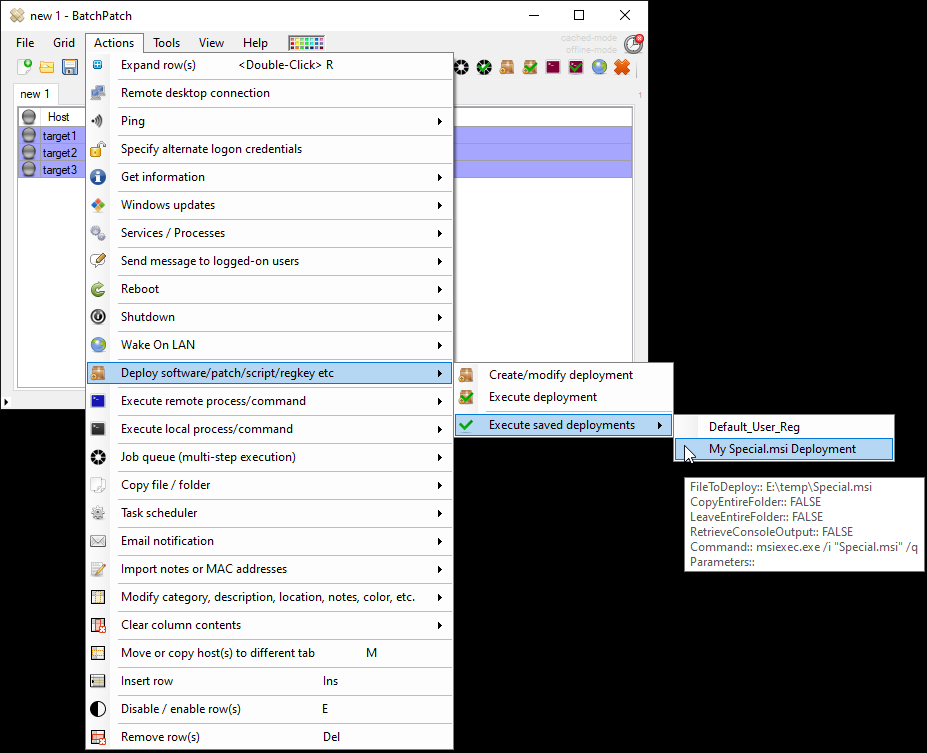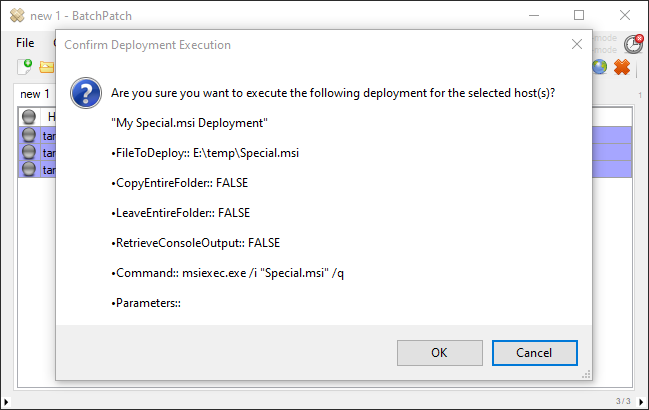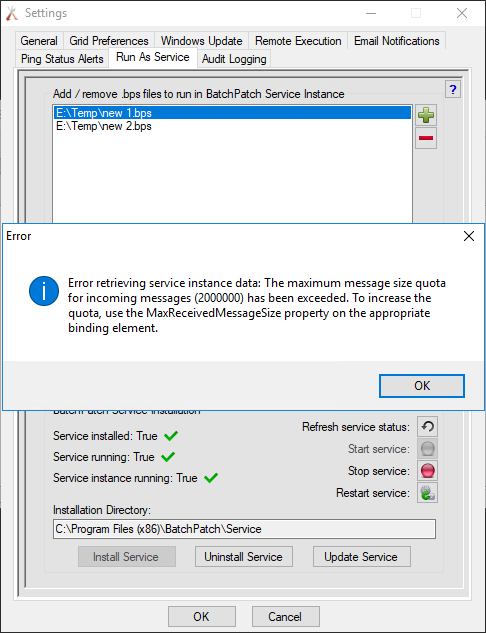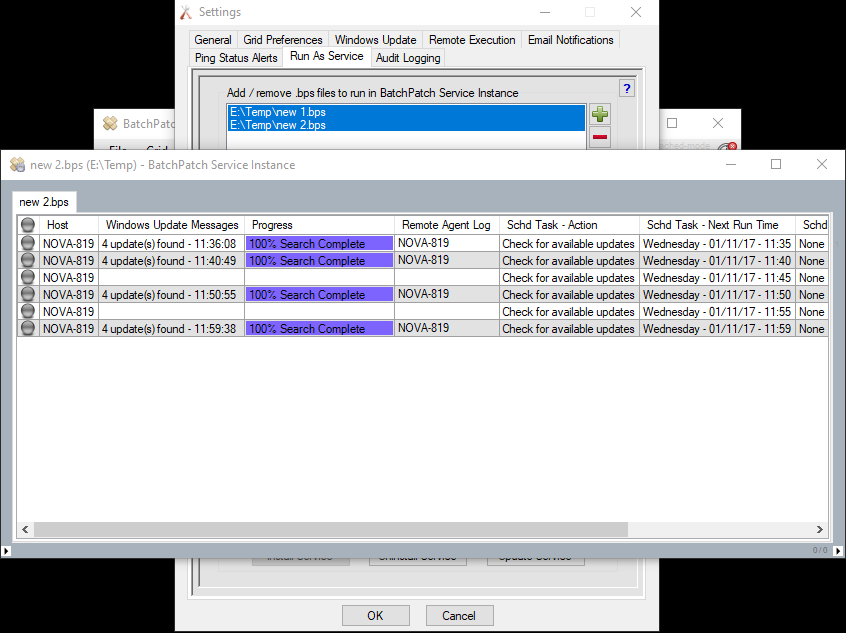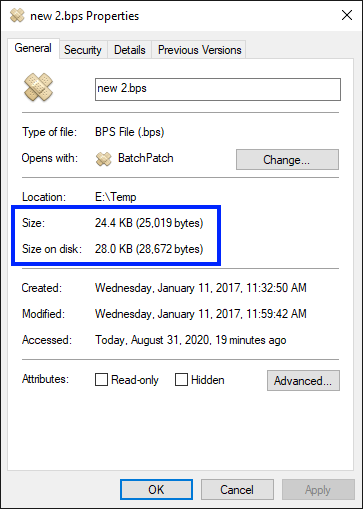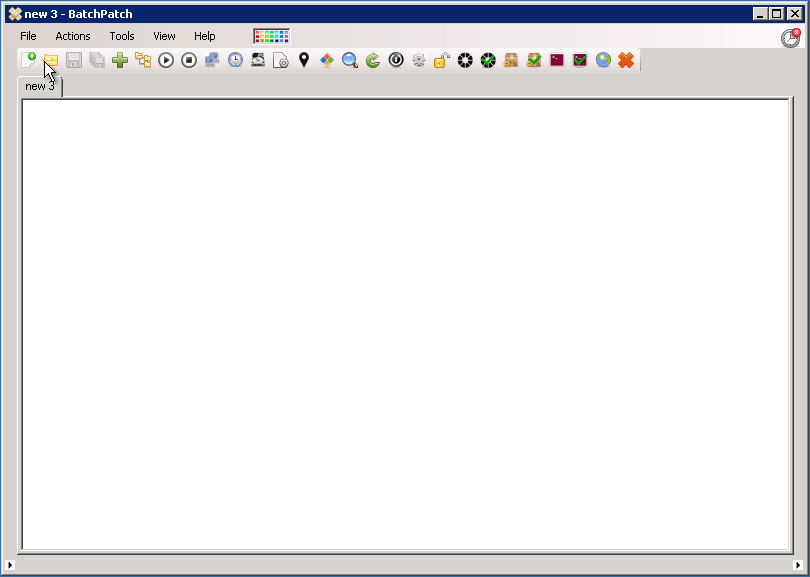Below I’ll show you the commands that you can insert into BatchPatch if you need/want to delete a file or folder on numerous target computers. I’d also like to use this as an opportunity to discuss the differences between executing remote executables as compared to remote shell commands.
In BatchPatch we provide multiple different ways to execute remote commands. The two primary methods are ‘Remote Command 1/2‘ and ‘Remote Command 3/4 (logged output)‘. Under the hood these are actually executed a bit differently, and that can impact their behavior. Ultimately, we are trying to provide as much flexibility as possible to the end user, and so when we can offer a couple of different ways to do things, we often will choose to do so, just so that in the end the most possible compatibility is achieved. If you have a command that for some reason isn’t working in ‘Remote Command 1/2‘ (this is unusual, but it can happen on occasion), you might find that it works in ‘Remote Command 3/4‘, and vice versa.
In the case of file or directory deletion, we’re going to focus on the two built-in Windows shell commands DEL and RMDIR
Deleting a folder on remote computers
- In BatchPatch click on ‘Actions > Execute remote process/command‘ and then select one of the ‘logged output’ options. So you’ll select either ‘Create/modify remote command 3 (logged output)‘, ‘Create/modify remote command 4 (logged output)‘, or ‘Create/modify remote commands (logged output)‘. These 3 options all execute remote commands with the same method, all of which produce logged output (so if the command produces any console output or error etc, it will be captured/visible inside of BatchPatch). ‘Remote command 3‘ and ‘Remote command 4‘ are one-off command entry locations where the command saved there will be visible in the grid under the column ‘Remote command 3‘ or ‘Remote command 4‘. However, the ‘Create/modify remote commands (logged output)‘ option will enable you to save a list of different commands to be “hard-coded” into the BatchPatch actions menu. These commands will also then be available inside of the job queue and inside of the task scheduler.

- The syntax to delete a folder in the ‘logged output’ commands is:
rmdir "V:\test\New folder" /s /q -
It’s also possible to use a ‘Remote command 1/2‘ (non-logged-output) to accomplish this task, but there are two important things to note. First, we prefer using logged-output for this task because if there is a problem completing it, we might get some feedback in the output/result that helps us understand why there was a problem. For example, the Windows RMDIR command can’t delete a directory that contains hidden or system files. Second, if you want to use ‘Remote command 1/2‘ then you have to use slightly different syntax.
The syntax to delete a folder in the NON logged output commands is:
cmd.exe /c rmdir "V:\test\New folder" /s /q
Why is different syntax required for RMDIR commands in ‘Remote command 1/2‘ as compared to ‘Remote command 3/4 (logged output)‘?
Under the hood, ‘Remote command 1/2‘ is looking for an actual .exe file to execute. In the case of a RMDIR command, it will look for RMDIR.exe on the target computer. However, there is no RMDIR.exe in Windows because RMDIR is a shell command that executes inside of the command prompt. For this reason, it needs to be executed with ‘cmd.exe /c’. ‘Remote command 3/4‘ automatically does this under the hood, whereas ‘Remote command 1/2‘ does not. So in order for you to use RMDIR inside of ‘Remote command 1/2‘ you must add ‘cmd.exe /c’ to the beginning of the command.
Deleting a file on remote computers
- In BatchPatch click on ‘Actions > Execute remote process/command‘ and then select one of the ‘logged output’ options. So you’ll select either ‘Create/modify remote command 3 (logged output)‘, ‘Create/modify remote command 4 (logged output)‘, or ‘Create/modify remote commands (logged output)‘. These 3 options all execute remote commands with the same method, all of which produce logged output (so if the command produces any console output or error etc, it will be captured/visible inside of BatchPatch). ‘Remote command 3‘ and ‘Remote command 4‘ are one-off command entry locations where the command saved there will be visible in the grid under the column ‘Remote command 3‘ or ‘Remote command 4‘. However, the ‘Create/modify remote commands (logged output)‘ option will enable you to save a list of different commands to be “hard-coded” into the BatchPatch actions menu. These commands will also then be available inside of the job queue and inside of the task scheduler.
- The syntax to delete a file in the ‘logged output’ commands is:
del "V:\test\New folder\someFile.txt" /f /qIt’s also possible to use a ‘Remote command 1/2‘ (non-logged-output) to accomplish this task, but there are two important things to note. First, we prefer using logged-output for this task because if there is a problem completing it, we might get some feedback in the output/result that helps us understand why there was a problem. Second, if you want to use ‘Remote command 1/2‘ then you have to use slightly different syntax.
The syntax to delete a file in the NON logged output commands is:
cmd.exe /c del "V:\test\New folder\someFile.txt" /f /q
Why is different syntax required for DEL commands in ‘Remote command 1/2‘ as compared to ‘Remote command 3/4 (logged output)‘?
Under the hood, ‘Remote command 1/2‘ is looking for an actual .exe file to execute. In the case of a DEL command, it will look for DEL.exe on the target computer. However, there is no DEL.exe in Windows because DEL is a shell command that executes inside of the command prompt. For this reason, it needs to be executed with ‘cmd.exe /c’. ‘Remote command 3/4‘ automatically does this under the hood, whereas ‘Remote command 1/2‘ does not. So in order for you to use DEL inside of ‘Remote command 1/2‘ you must add ‘cmd.exe /c’ to the beginning of the command.