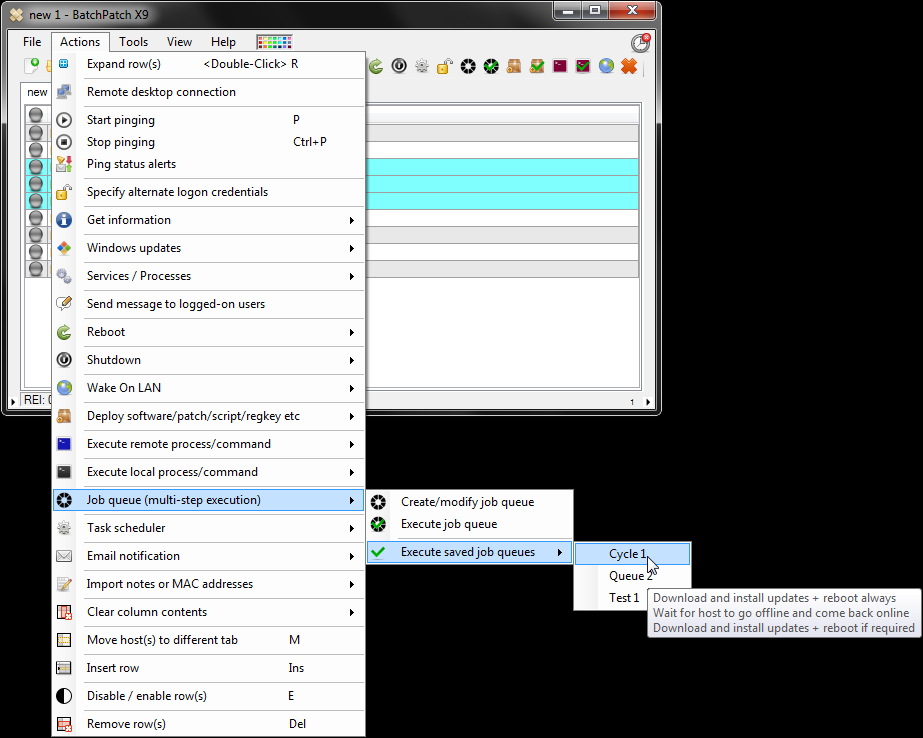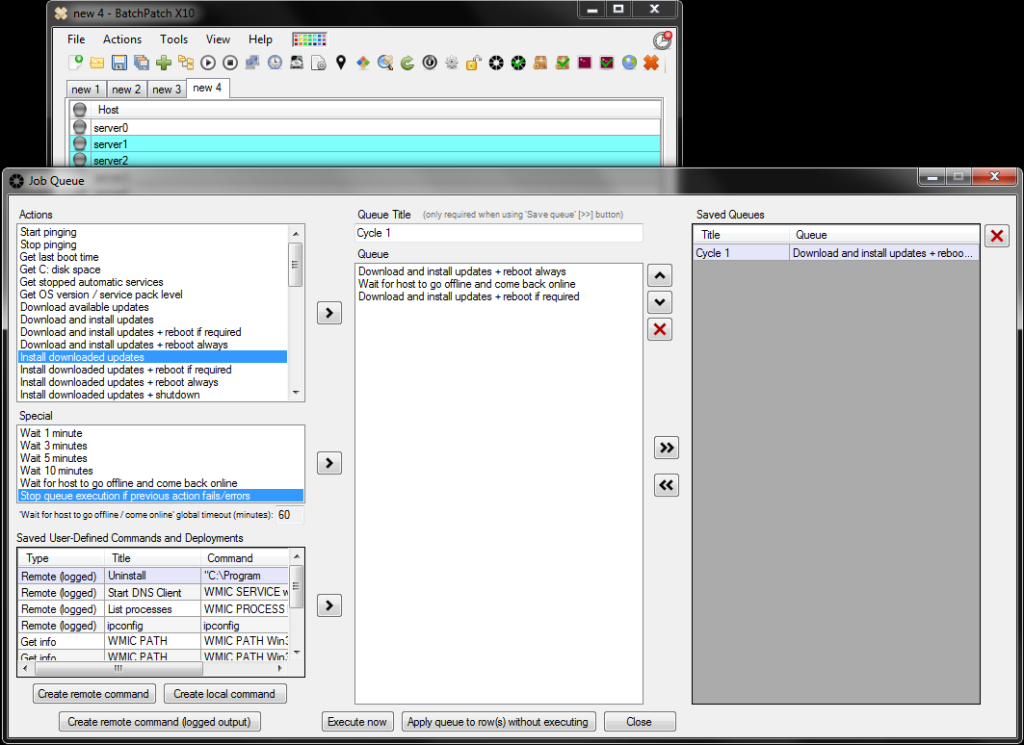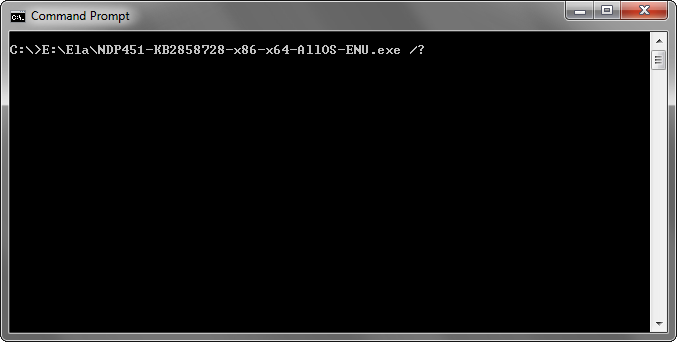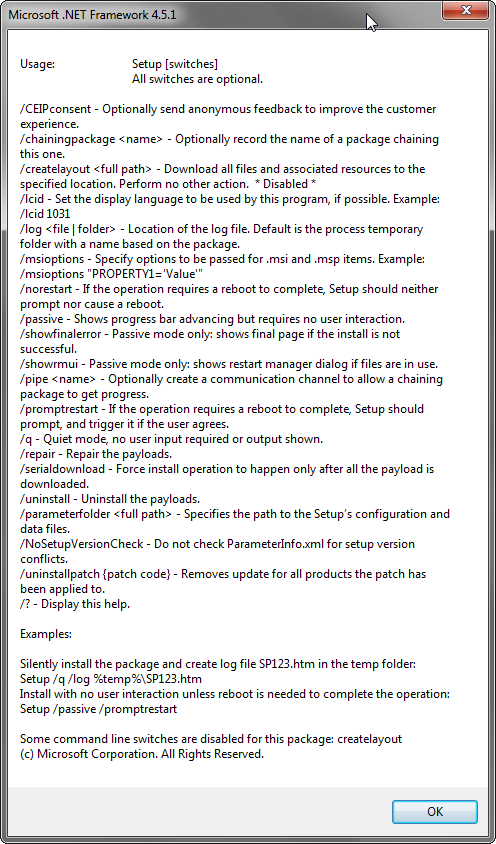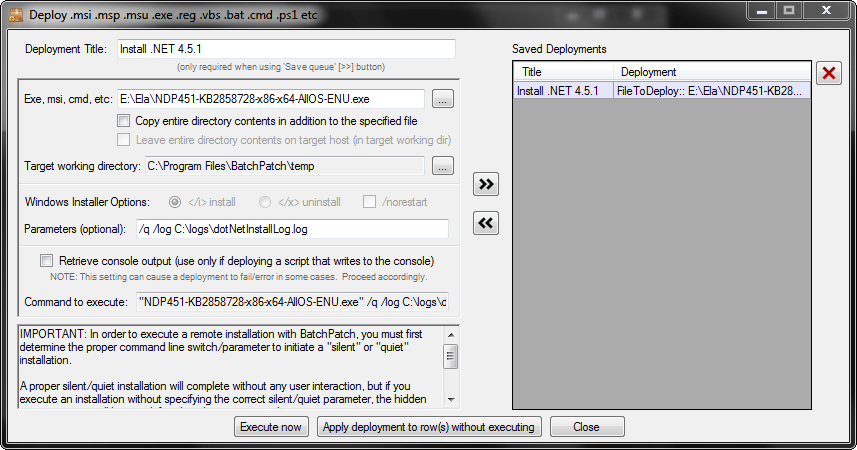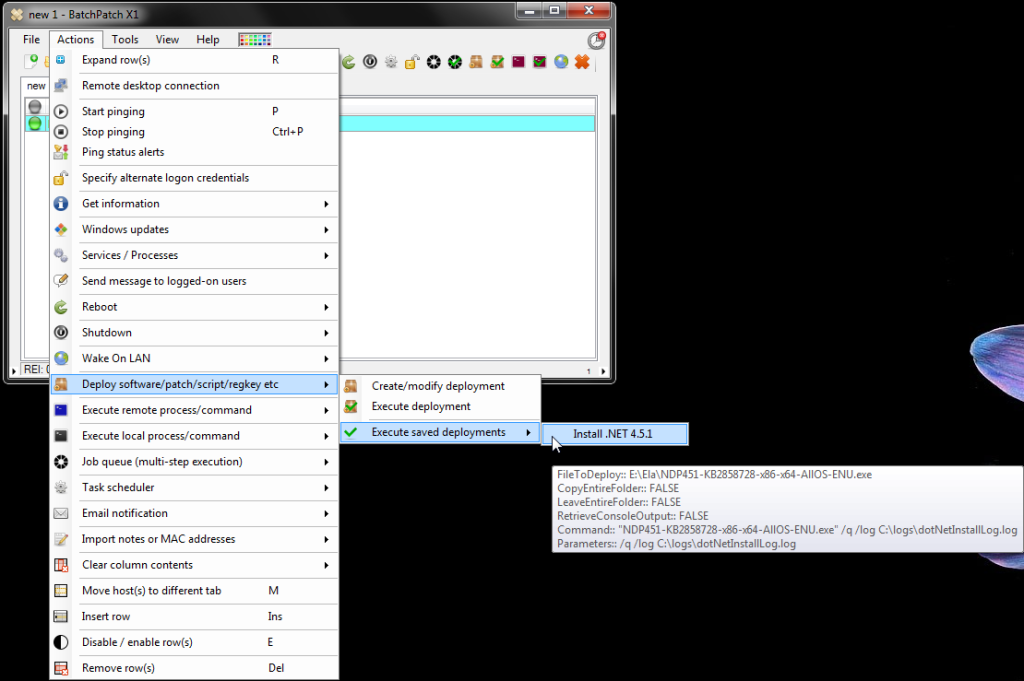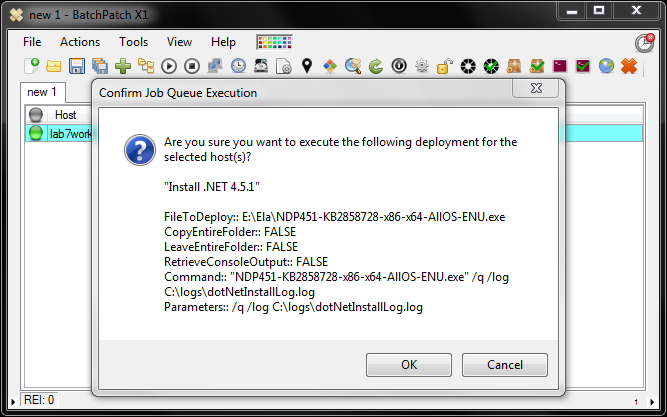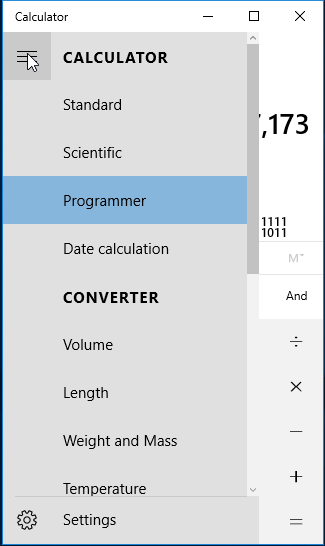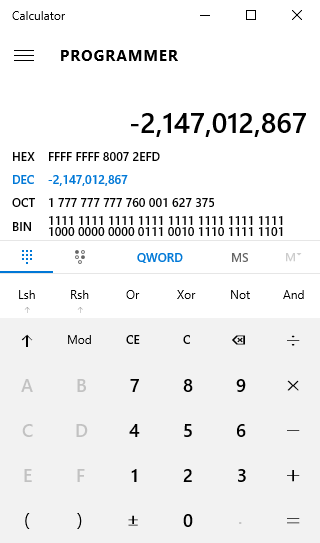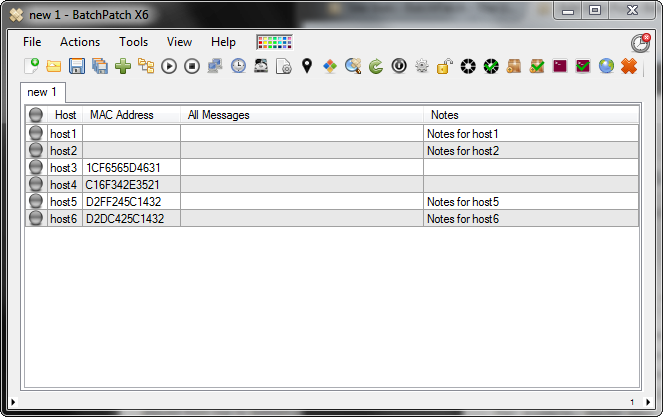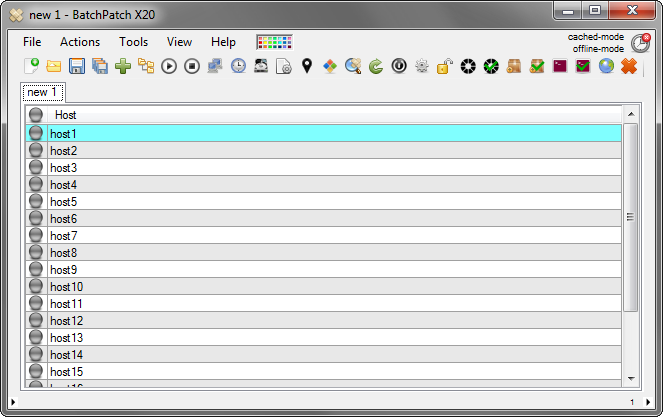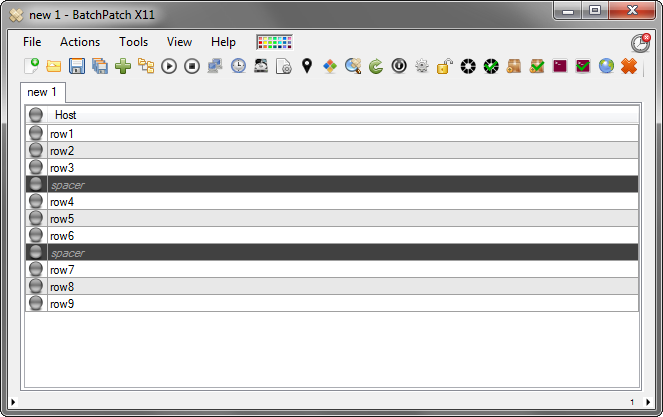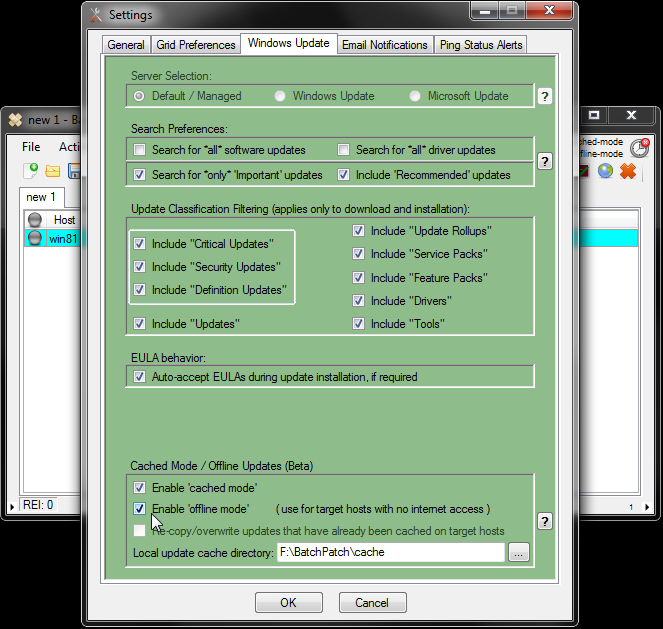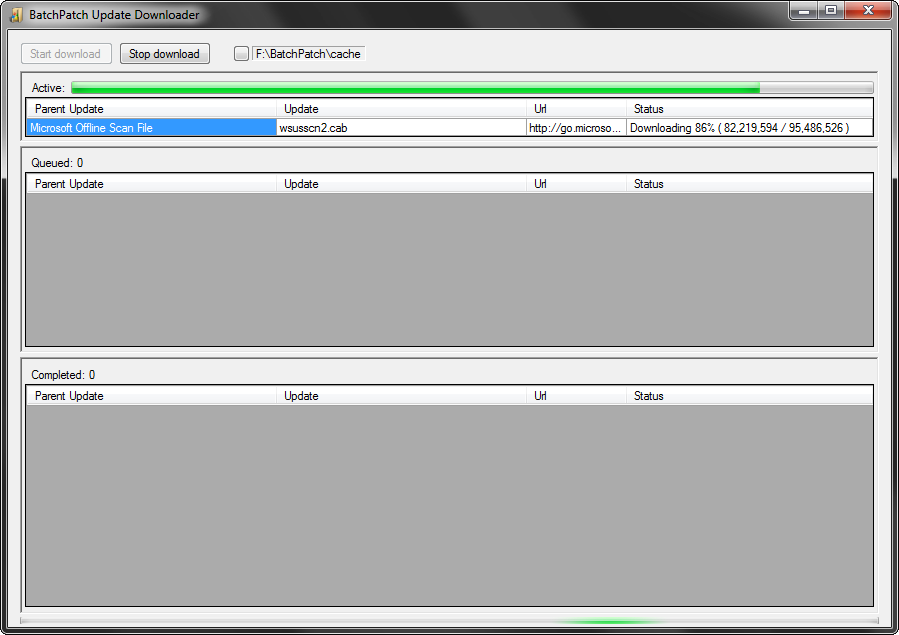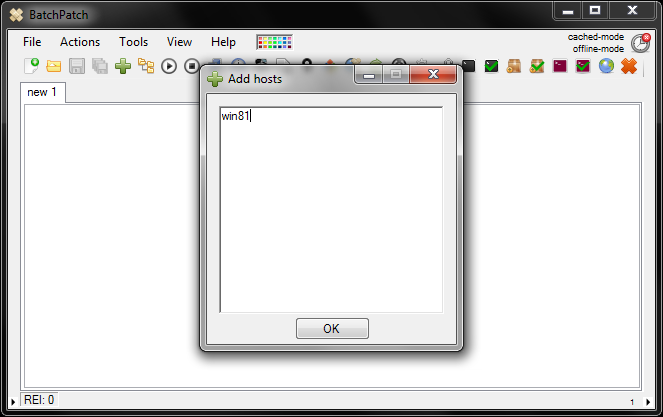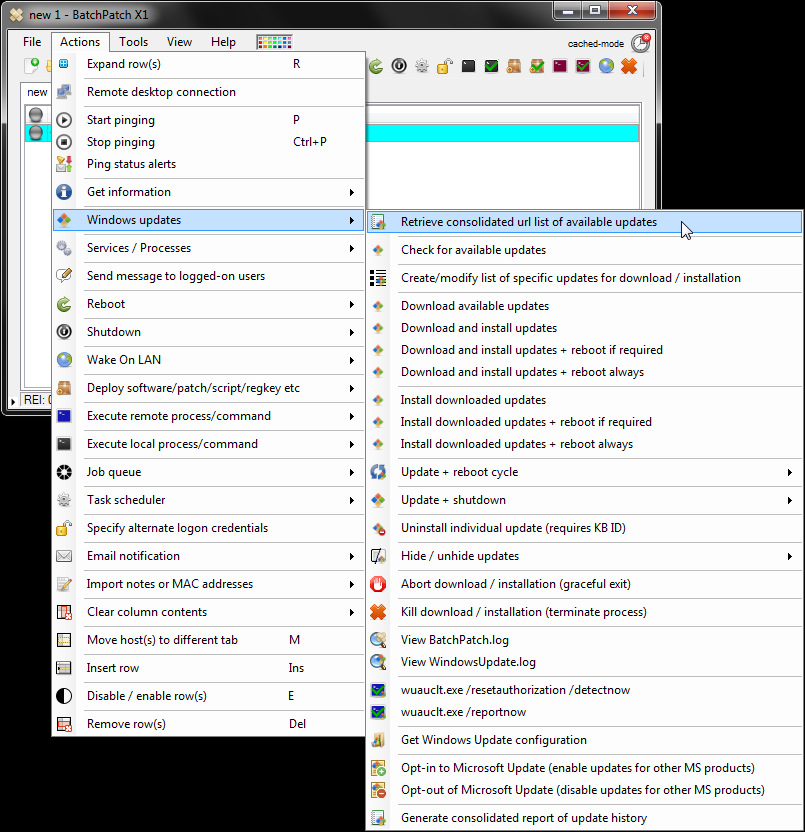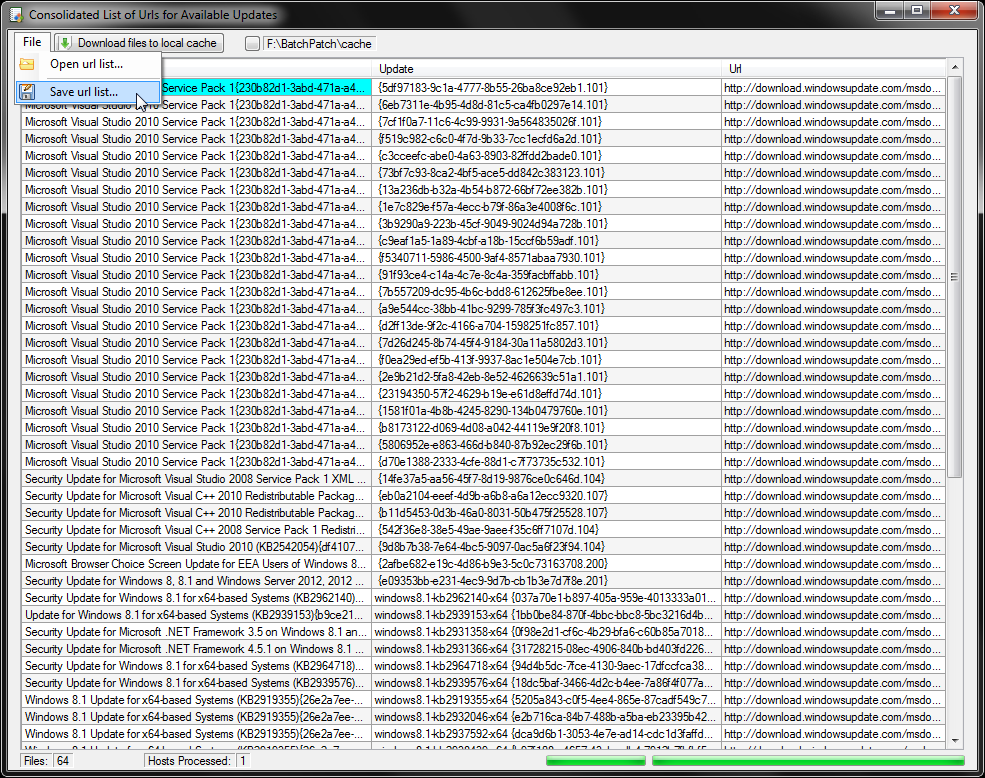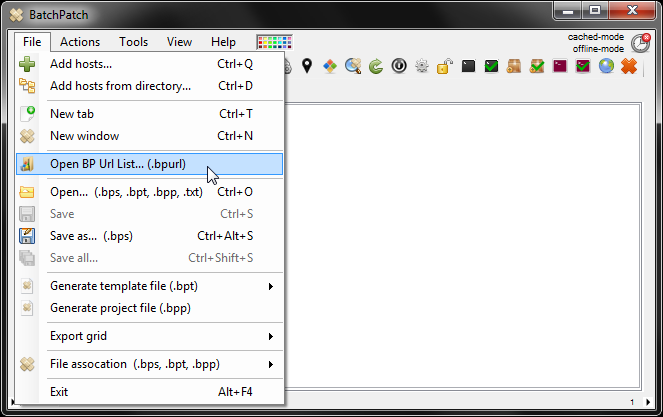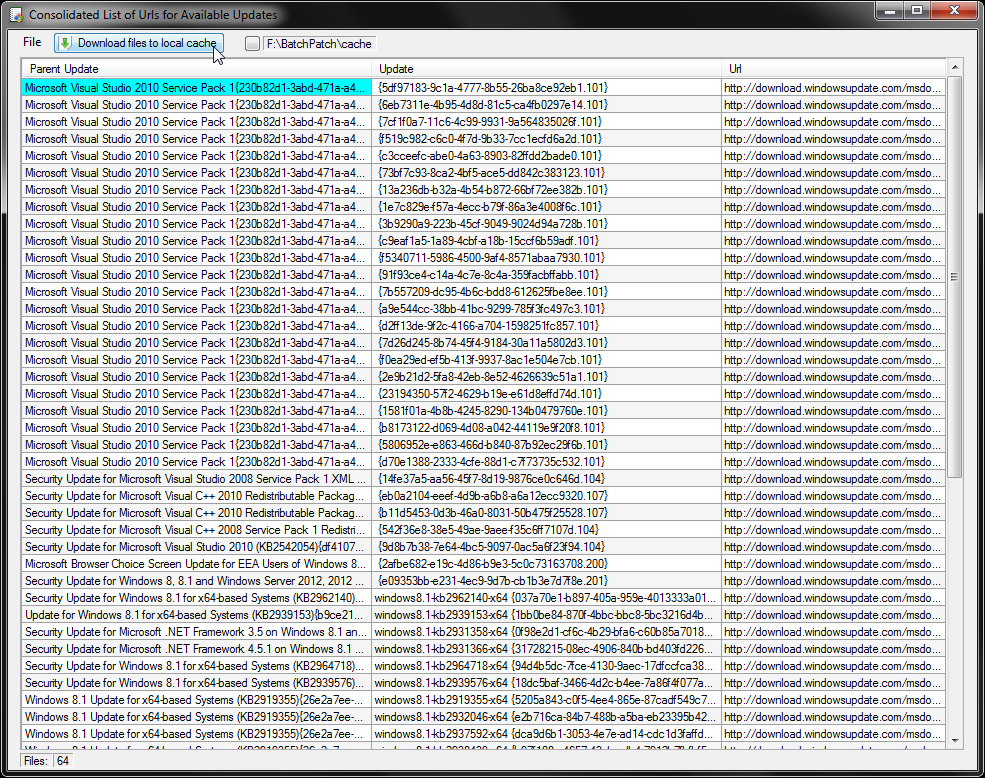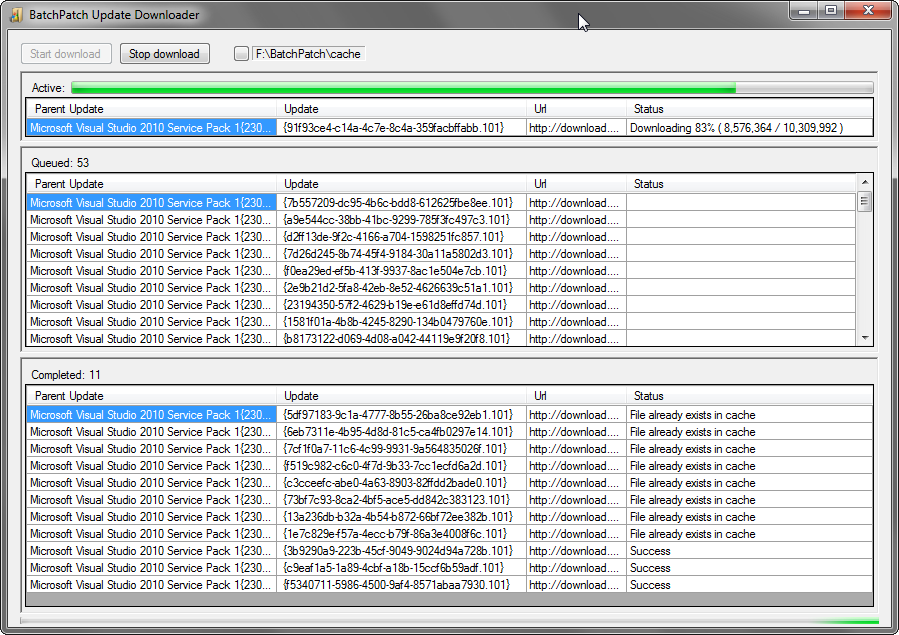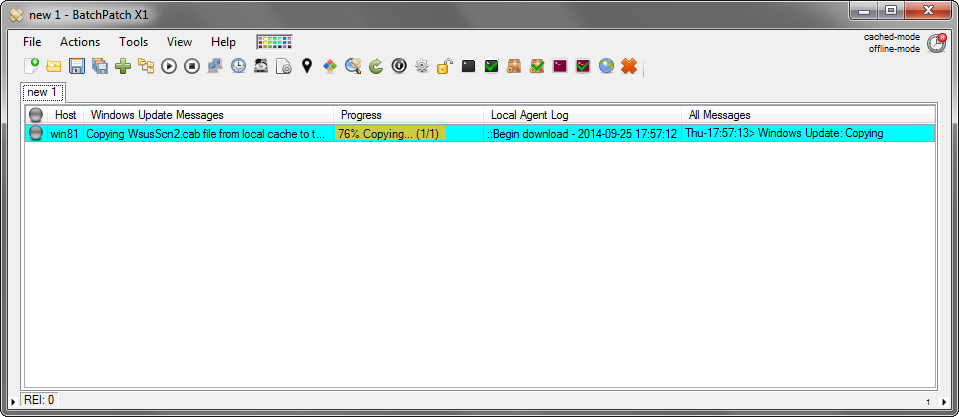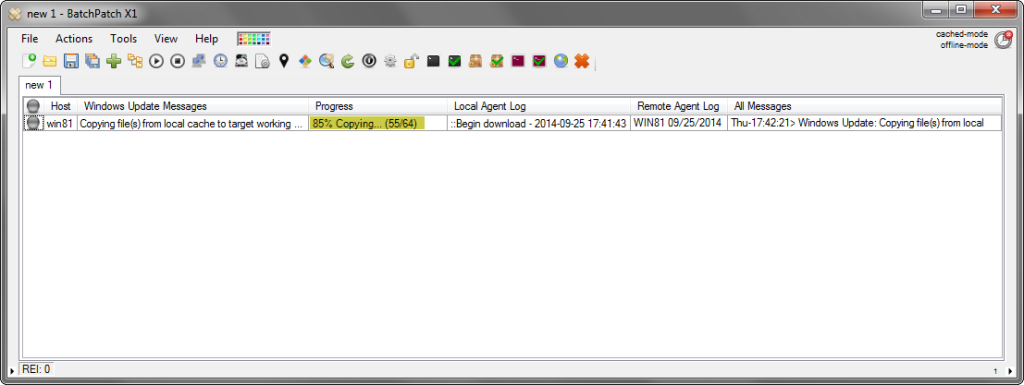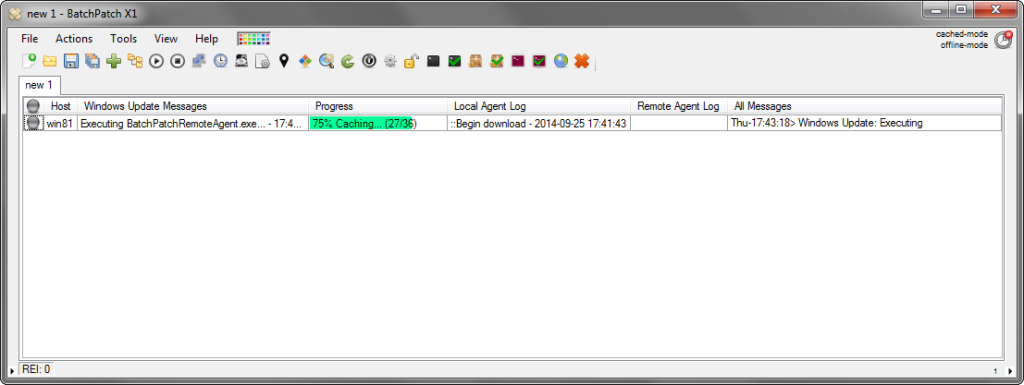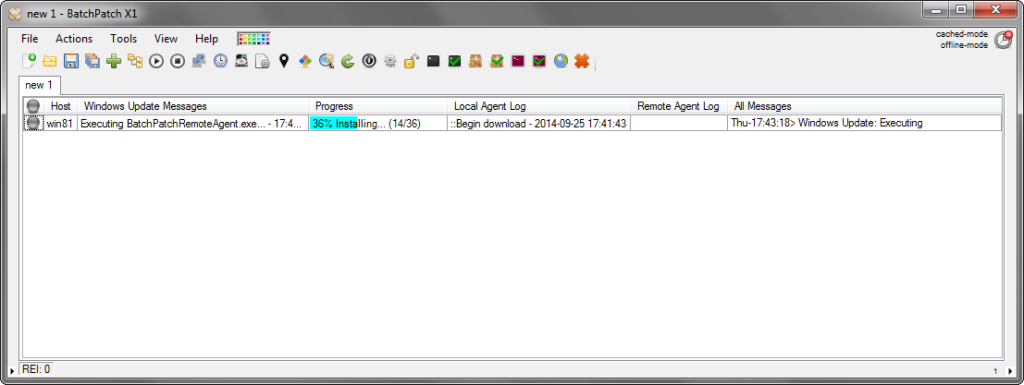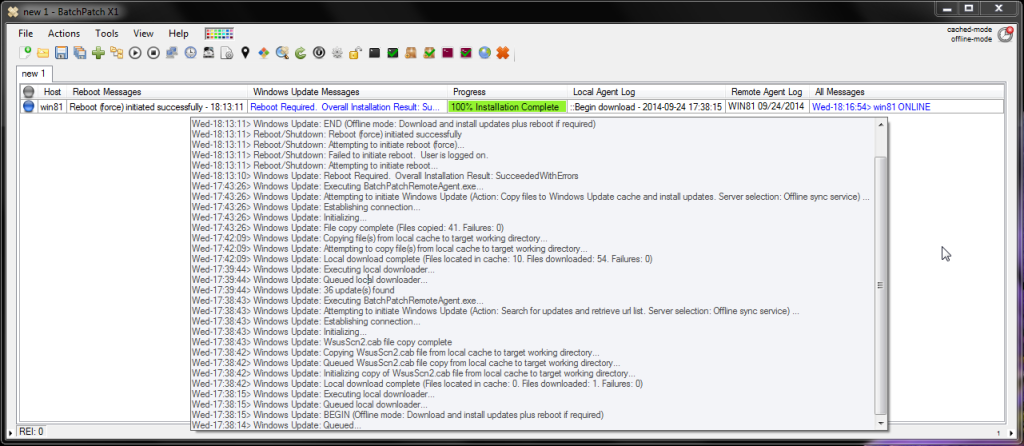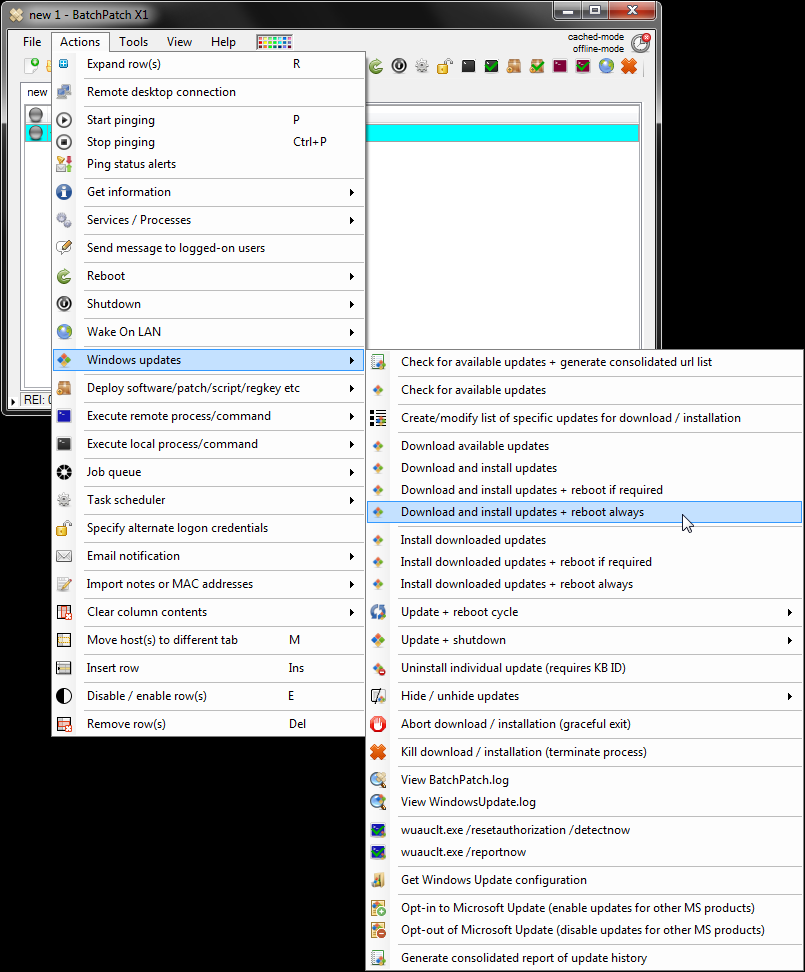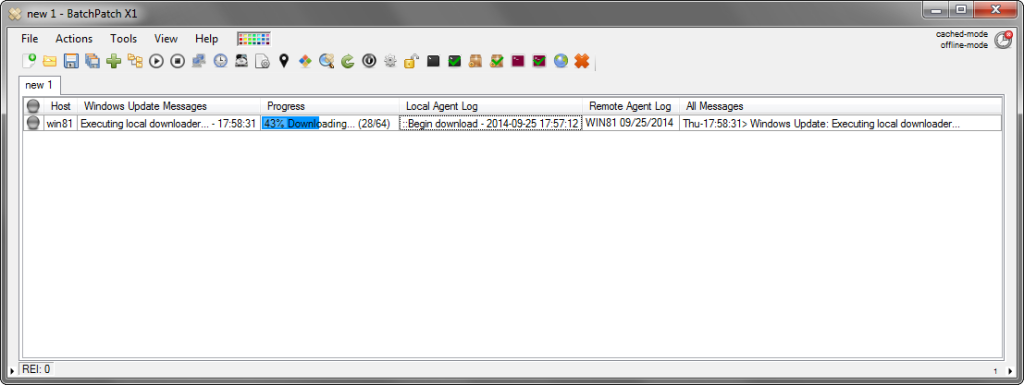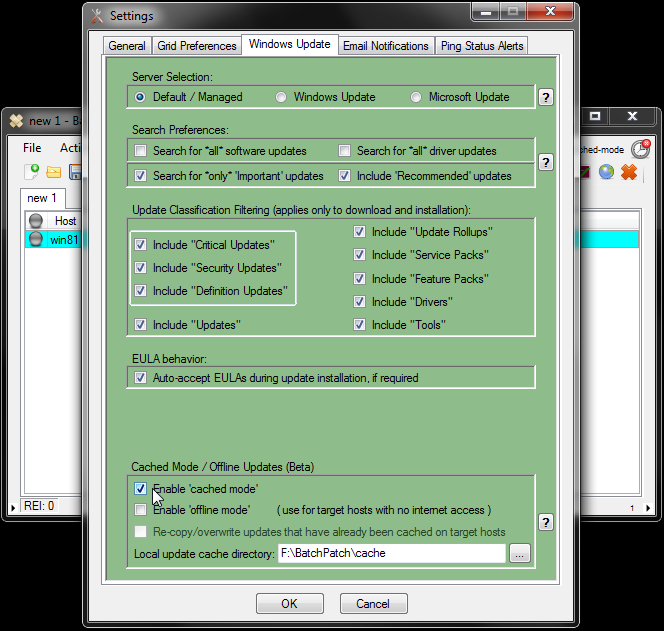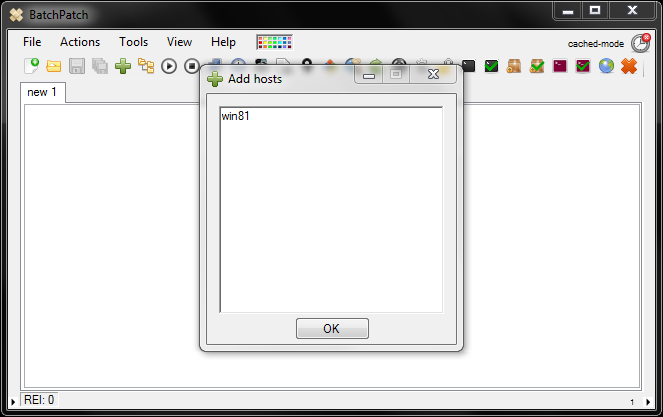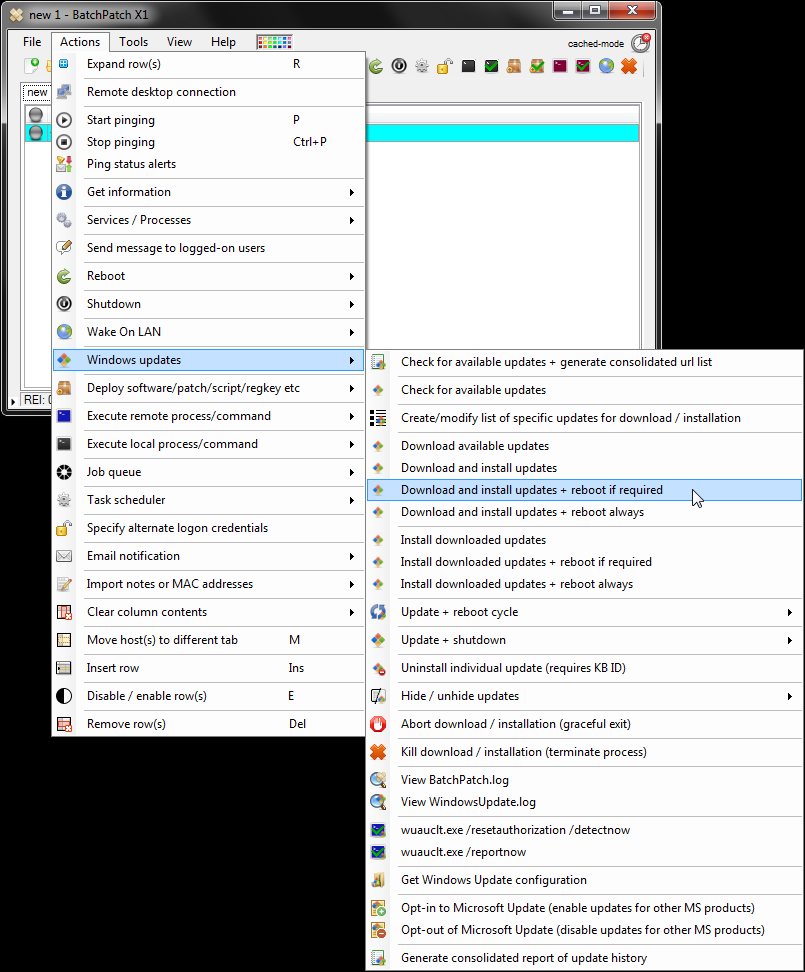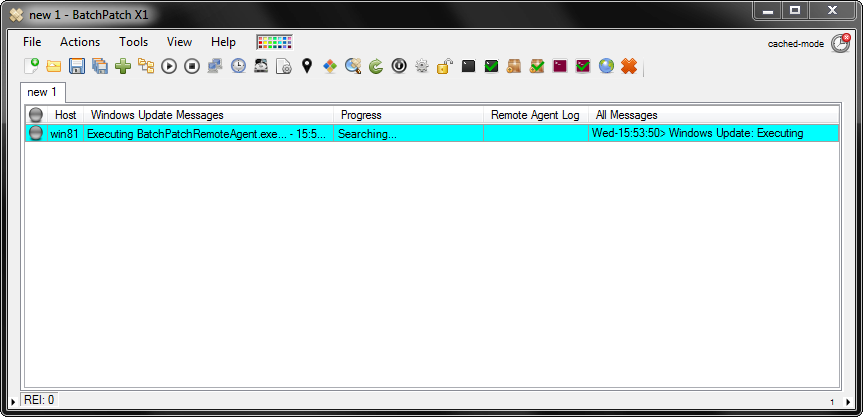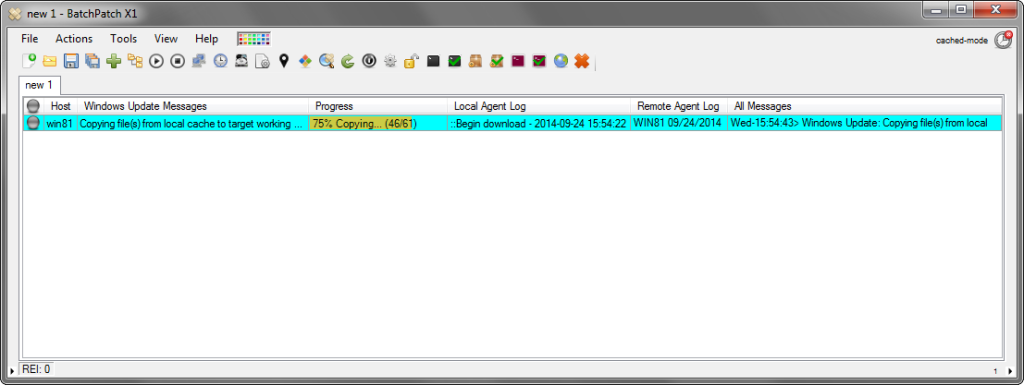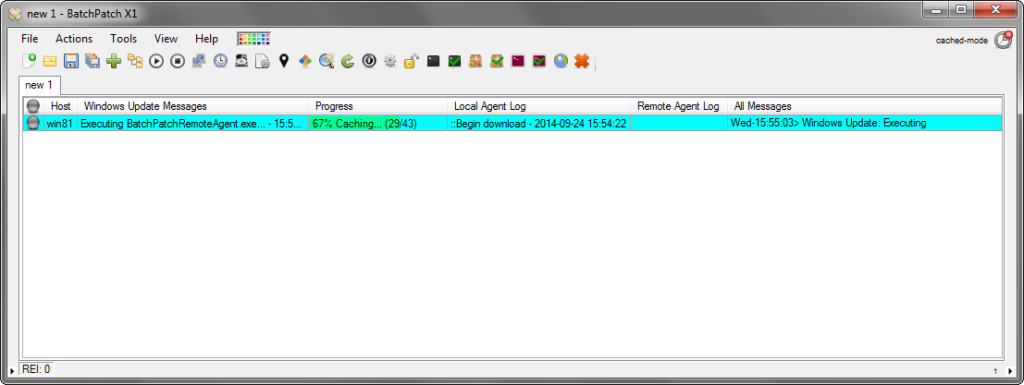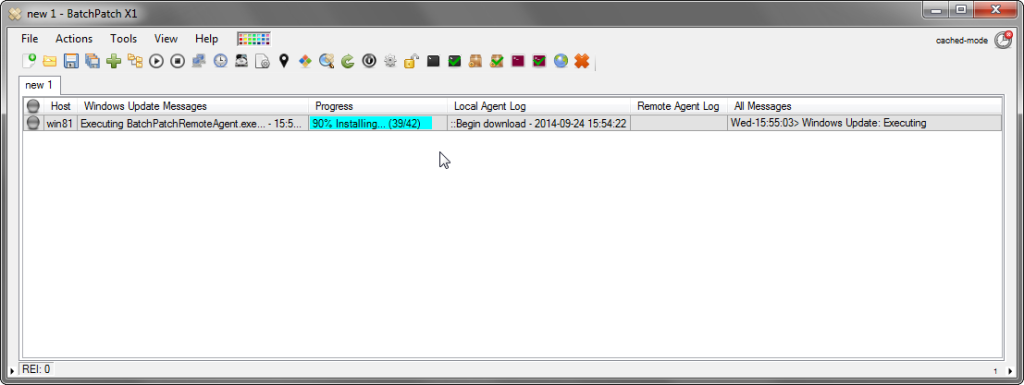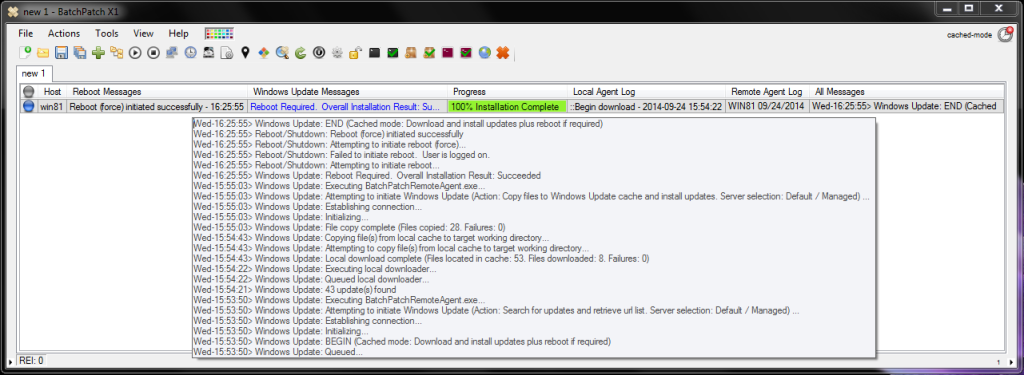Last week we published an update to the BatchPatch Job Queue that adds some nice new features, and I thought I’d take some time to show you what you can do with it.
In the new Job Queue interface you’ll find the following items that weren’t previously available:
- Wait for host to go offline and come back online:
In previous versions of BatchPatch if you executed a task that involved rebooting a computer, you didn’t have a way to start the next task in the queue as soon as the computer finished rebooting. Instead you’d have to set a “wait” period of something like 10 minutes, after which the next task would begin, regardless of whether or not the computer had actually finished rebooting.
However, in the new Job Queue you now have the option to Wait for host to go offline and come back online. If you insert this special item after a reboot task, BatchPatch will automatically keep track of the target computer’s status, waiting for the machine to go offline and then come back online before proceeding with the next task. The next task will not begin until BatchPatch is able to confirm that the target computer is replying to pings *and* also responding to Windows Management Instrumentation (WMI) queries. If a ping is successful but the machine isn’t ready to respond to WMI queries, BatchPatch will wait a minute before it tries again. As soon as it gets a valid response from WMI, it will proceed with the next task in the queue.
Note, there is an additional setting in the Job Queue that allows you to set the timeout threshold for this feature. See ‘Wait for host to go offline / come online’ global timeout (minutes). The default value is set to 60 minutes. If the host never goes offline (maybe it hangs while it’s shutting down) or if the host goes offline but never comes back online and/or never begins responding to WMI queries within the 60 minute window, BatchPatch will simply stop processing the job queue for that host. - Stop queue execution if previous action fails/errors
- Saved User-Defined Commands and Deployments
- Saved Queues
Inserting this new special item in a queue after a custom script gives you the ability to make sure that BatchPatch will not proceed with the queue execution if the custom script does not run successfully. When this Stop queue execution if previous action fails/errors item is reached in the queue, BatchPatch will check the previous action’s exit code. If the previous action’s exit code is non-zero, BatchPatch will terminate the queue.
The new Job Queue interface now lets you add your own saved commands and deployments to a queue. We know that a lot of you have been waiting for this, and we’re pleased that it’s finally available for you.
You can finally save your job queues for future execution! This is another item that many of you have been waiting for. The cool thing is that once you save a queue, it will then appear “hard-coded” into the BatchPatch actions menu for future execution. You can execute a saved queue by highlighting hosts in the grid and then selecting Actions > Job Queue > Execute saved job queues. See the screenshot below: