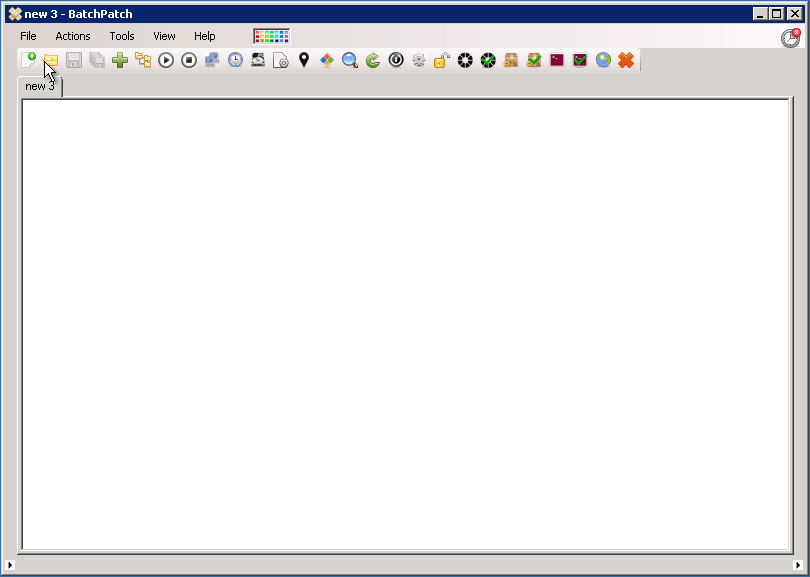*Install Windows Updates remotely across your entire network
*Patch MANY computers, simultaneously, with our Windows Update assistant
*Execute software deployments, reboots, scripts, and processes on remote hosts
*Monitor status in real-time with progress indicators and integrated pinging
*Dramatically reduce the amount of time needed to deploy software and updates
*BatchPatch is the simplest to use Windows Update management tool!
*Computer Patch Management with BatchPatch PAYS FOR ITSELF!
Stop dreading Microsoft’s Patch Tuesday every month and finally take control of your patching process! Whether you’re responsible for just 50 computers or more than 1000 computers, BatchPatch will save you a LOT of time. No more logging on to each computer to initiate the update installation. No more manually rebooting each machine and launching numerous ping windows to keep track of the reboot process. Finally, an app that lets you load a list of computers, and then kick off the Windows update installation and reboot process on all of them, simultaneously. You can now sit back, relax, and watch your computers update themselves.
BatchPatch Patch Manager Features
- Initiate the download and / or installation of Windows updates on MANY remote computers simultaneously from a single console. Computers can be standalone, in a workgroup, or members of a domain. Check out this written tutorial or watch this video tutorial for details.
- Choose to install all available updates or just install specific updates, by name. Additional filters are also available, allowing you to select updates by their classification groupings: Critical Updates, Security Updates, Definition Updates, Updates, Update Rollups, Service Packs, Feature Packs, Drivers, and Tools. Or mimic Microsoft Windows Update and choose to install only Important and/or Recommended updates.
- Use your own managed WSUS server, or use BatchPatch in conjunction with Windows Update or Microsoft Update as an effective WSUS alternative.
- Turn BatchPatch into a central distribution point for Windows Updates using the optional ‘Cached Mode.’
- Apply Windows Updates security updates to computers that do NOT have internet access (offline Windows Update) using ‘Offline Mode.’
- Retrieve Windows Update history information from all of your computers into a consolidated report.
- Deploy software remotely to an entire network of computers with just a few of clicks.
- Deploy standalone Microsoft or third-party patches such as Adobe or Java updates, as well as registry keys, scripts, and just about anything else to remote hosts.
- Push install MSIs remotely to multiple computers (.msi .msp .msu .exe .reg .vbs .cmd and more). Take a look at the software deployment page for more information, tutorials, and videos.
- BatchPatch offers a very convenient method for remote script execution, enabling you to easily and quickly retrieve information from your target computers, push configuration changes, apply custom settings, and do just about anything else you can think of.
- Reboot or shutdown remote hosts and monitor status in real-time with integrated pinging.
- No remote agent installation required! Simply launch BatchPatch and start patching.
- Integrated job queues: You can create a set of actions to execute sequentially on remote hosts, which allows you to run scripts before and/or after reboot, or string together multiple patch and reboot cycles etc.
- Advanced multi-host custom sequencing options to handle complex update and reboot tasks involving numerous computers with online/offline dependencies, all of which can be configured for single-click execution.
- Execute your own custom scripts locally or remotely or add them to job queues for full automation flexibility.
- Start and stop services, remotely.
- Terminate remote processes.
- Integrated task scheduler: Launch any task or job queue on a specific date and time.
- List installed applications, retrieve uptime, and see who’s logged on to target computers.
- Get the OS version, CPU model/speed, or just about any inventory information from your target hosts through the use of custom queries.
- Retrieve the last boot time from remote hosts (very handy when rebooting computers).
- Retrieve the used/free disk space from remote hosts (make sure the remote hosts have enough space available for patch installations).
- Retrieve the list of services that are set to “Automatic” but not currently running on the remote hosts (diagnose bootup issues).
- Retrieve event logs from remote computers.
- Launch remote desktop connections to hosts in the grid.
- Wake on LAN.
- AND MUCH MORE!
How it works
BatchPatch’s computer patch management was designed to be simple and intuitive. Special attention was paid to keeping the app as slim as possible. No installation necessary– just launch the EXE and you’re ready to go! You start by loading a list of computer names, IP addresses or MAC addresses (MACs are required for Wake on LAN). Then highlight one, some, or all rows in the grid to perform actions on just the selected hosts. Either right click on the currently selected rows or use the Actions menu to select an action to perform. It doesn’t get much easier than that!
BatchPatch is an IT Admin’s Best Friend!
- BatchPatch is the simplest and most cost-effective of all patch management tools
- You get all the raw horsepower you need for Microsoft Windows patch management without the overhead of tools like SCCM. When it comes to patch management software with integrated monitoring, BatchPatch is without a doubt the best value and the easiest to implement
- It is the only patch tool that provides full real-time control of the patching process, filling in the gap where WSUS leaves off, making it easy to force pending updates to install on your computers
- In addition to remote Windows Update, BatchPatch also provides 3rd party patch deployment functionality, remote script execution, remote reboot, and wake on LAN capabilities, plus advanced automation and sequencing options
- BatchPatch allows you to ditch your tedious remote desktop patch process for an efficient, automated, singular patch tool
- There is no easier way to remotely install windows updates or remotely deploy software to many computers at the same time
System Requirements
- The BatchPatch console is supported to run on Windows 10, 11, 2012/2012R2, 2016, 2019, 2022, 2025.
- The following operating systems are supported as target systems: Windows 10, 11, 2012/2012R2, 2016, 2019, 2022, 2025.
- In order to use BatchPatch you must have the .NET Framework 4.6.2 installed on the computer you’re running it from. Target hosts do NOT need to have .NET installed.
- If you are using BatchPatch for the first time, please visit the Getting Started page to learn how to configure your environment to work smoothly with BatchPatch.
- For most actions, you’ll need to use an account that has local administrator access on the target remote hosts.
- Microsoft’s Sysinternals PsExec must either be saved to your Windows system PATH or in the directory that you launch BatchPatch from OR you may simply tell BatchPatch the exact location of psexec.exe on your computer by using ‘Tools > Settings > Remote Execution > Use psexec.exe custom filepath‘ (Note: psexec.exe only goes on the BatchPatch computer, not on the target computers). Another option is to simply drop psexec.exe into C:\Windows and that should do the trick. Launch psexec.exe one time to accept the license agreement. IMPORTANT: If during your first test run BatchPatch appears to be stuck on ‘Attempting to initiate Windows Update‘ or ‘Deployment: Initiating execution…‘ see this page for assistance.
- Target computers’ firewalls need to allow “Remote Administration” and “File and Printer Sharing” as explained here: Using BatchPatch with Windows Firewall