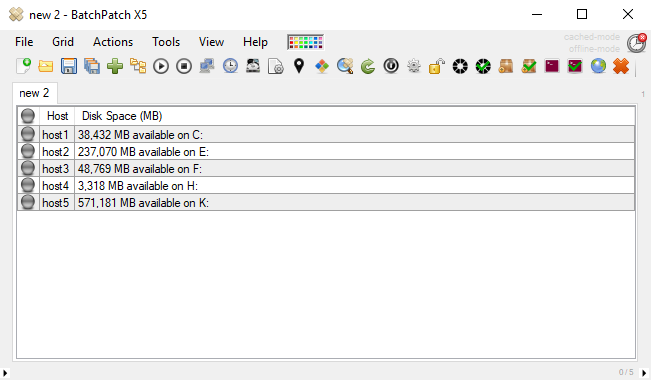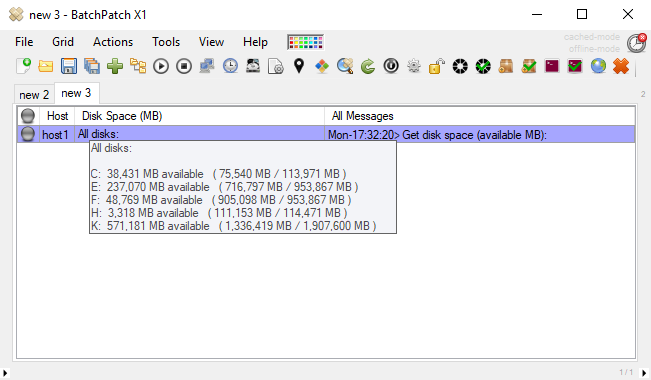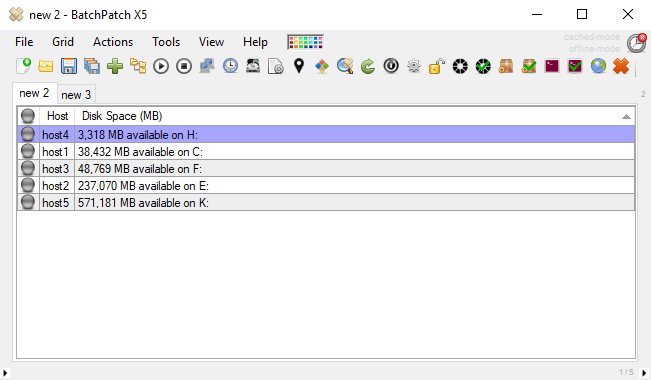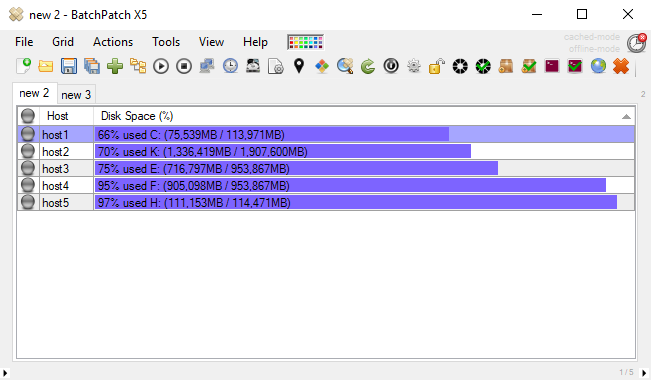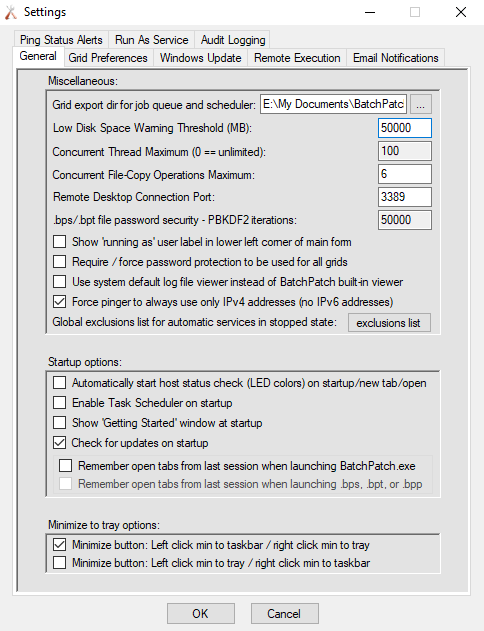For those of you who already use BatchPatch, you’ve probably experimented with the built-in options it has for checking the disk space on remote computers. These options are pretty straightforward, and I will go over them in a moment. However, what I’d also like to address is the question of not just how do you check for disk space on remote computers, but how do you quickly and easily confirm that many remote computers have enough disk space available before you begin a patching operation? What I mean to say here is that while you can easily check for the available disk space on many remote computers using BatchPatch, how would you go about actually reviewing the results to make a quick determination that you have enough space on your target computers? If you have 100 or 1000 computers or more computers, it could take a long time to carefully review results. Of course you could write a custom script to handle this, but let me show you two very quick ways to accomplish this in BatchPatch with no custom scripting required.
Checking for Available Disk Space
- Actions > Get information > Get disk space (% with graph)
- Actions > Get information > Get disk space (available MB)
- Actions > Get information > Get disk space (available MB) > All disks
Reviewing Disk Space Results Quickly
If you look at the screenshots above you can see the three primary ways that disk space info can be retrieved and displayed in BatchPatch. In the case of method 3 where we check for the disk space on all disks for a single computer, the results cannot be quickly reviewed for many computers, so let’s focus on the first two methods.
In method 2 where we get the available disk space in MB, we can quickly sort the rows by available MB, which gives us an immediate way of knowing which targets might be running tight on disk space. We can just look at the top of the grid (or bottom, depending on direction of sorting) to see the targets that have less available space on the scanned drive.
Unfortunately for method 1 the sorting option doesn’t give us great results because it will sort based on percentage used rather than actual available MB free. Percentage isn’t particularly useful if you really just want to make sure that each computer has, say, 1000MB free for Windows Updates to be applied since the percentage depends on the overall amount of disk space available.
However, we do actually have another facility that makes method 1 a more viable option for quickly determining if there is enough disk space. Under ‘Tools > Settings > General‘ there is a setting called ‘Low Disk Space Warning Threshold (MB)’ for which the default value is 500. For the sake of this example I’m going to set it to 50,000. Note, this is not a practical value to set, but I’m using it in this example just to illustrate what it does. A more practical value might be something like 1500MB or 2000MB, depending on your preference for how much free space should trigger the warning.
Notice that when I re-check the disk space %, now each target that has less than 50,000MB available on the scanned disk will show the bar in red instead of purple, so unless you are color-blind, this could be another method for quickly confirming available disk space is above a desired threshold on numerous computers.