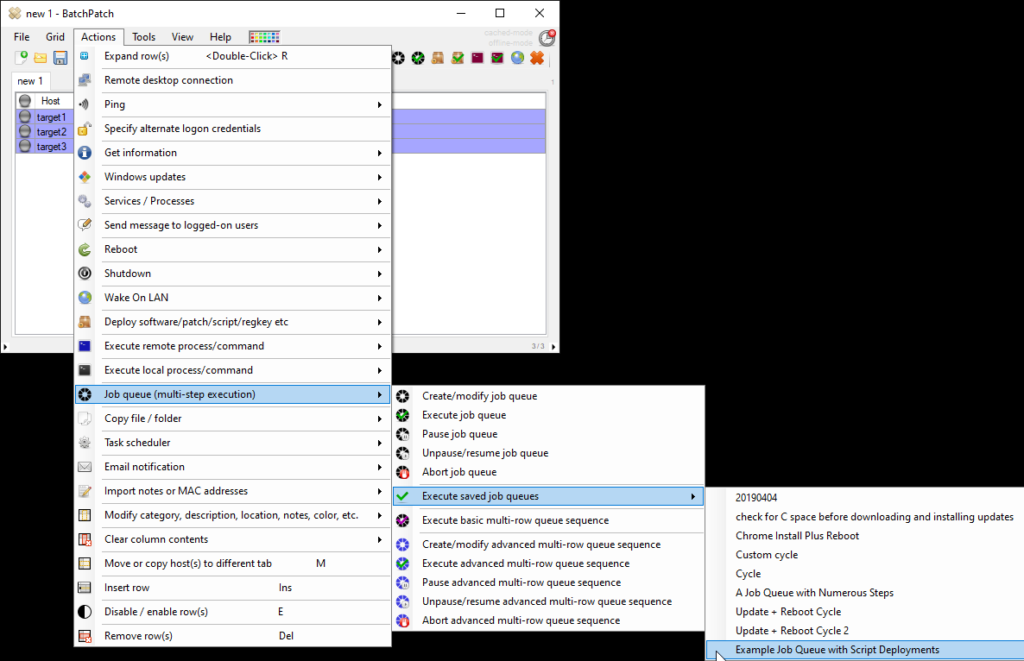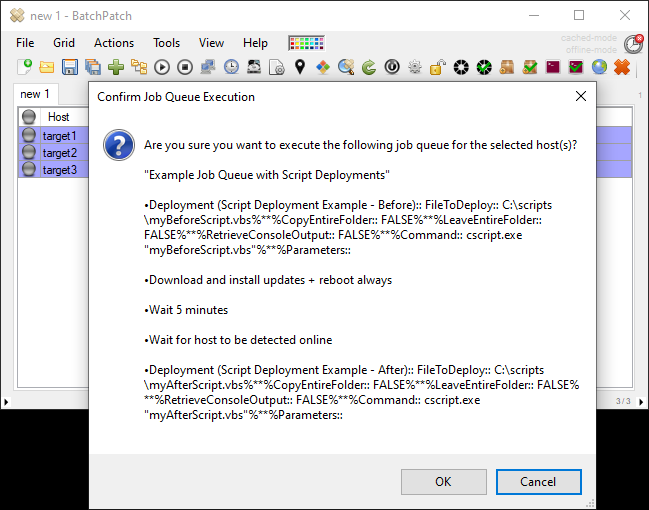If you want to create a job queue in BatchPatch to execute a multi-step process on target computers, you can do that very easily. Today I’m going to show you how you can add your own custom remote commands or deployments to a job queue.
There are many different uses for a job queue in BatchPatch. One common use case is for downloading and installing Windows updates in a loop that will perform the download/install followed by a reboot, and then repeat the exact same process multiple times until there are no more updates available for installation. These days Windows is pretty good about not creating a situation where multiple update/reboot cycles are needed to get all updates installed, but on older versions of Windows this would happen more frequently. We still have many customers who like to perform an update/reboot cycle just so they can feel confident that they haven’t left any updates available for install.
Another common use case for the job queue is to execute a series of tasks on target computers with just a single click. For example, what if you have a custom remote command that you need/want to execute on a target computer *before* you apply updates, and then *after* the updates have been applied and the computer has been rebooted you then need/want to execute a second command. Below I’ll show you how to do that.
- First let’s get our custom remote commands added to BatchPatch. For the sake of this example we’ll just deploy a generic script at the beginning and end of the queue. Of course you can substitute your own custom remote command, local command, or deployment. This particular command will be executed as a BatchPatch deployment (as opposed to a standard BatchPatch remote command) because I need to actually get the script from the BatchPatch computer to the remote computers for execution. A standard “remote command” or “remote command (logged output)” in BatchPatch would only handle the execution portion, which means that whatever we would be executing in those cases would have to already exist on the target computers. However, in this case the script we want to execute is located on the BatchPatch computer, so we use a deployment operation to copy it to the targets and then perform the execution on those targets.
I’ll start by creating a script deployment by going to ‘Actions > Deploy > Create/modify‘. In the deployment configuration window I’ll setup my script deployment and then use the double-right-arrow to save it. I’m going to create a “before” deployment as well as an “after” deployment. Each deployment will be responsible for copying my script to the target computer(s), and then executing it. However, the deployments will be setup to run inside of a job queue. See screenshots below for my “before” and “after” deployment configurations.
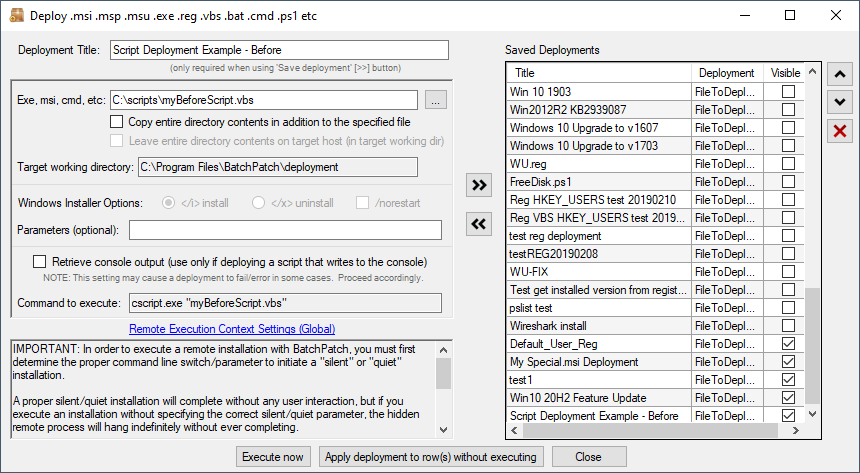
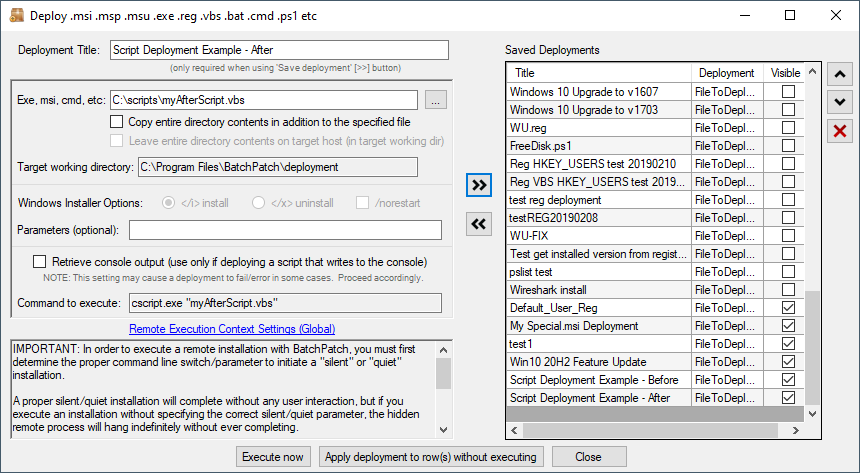
- Now let’s setup the job queue. Use ‘Actions > Job Queue > Create/modify‘. You can see in the screenshot below that I have the “before” deployment as the first step, then my Windows Update step, then my “after” deployment. Once created, it can be saved using the double-right-arrow.
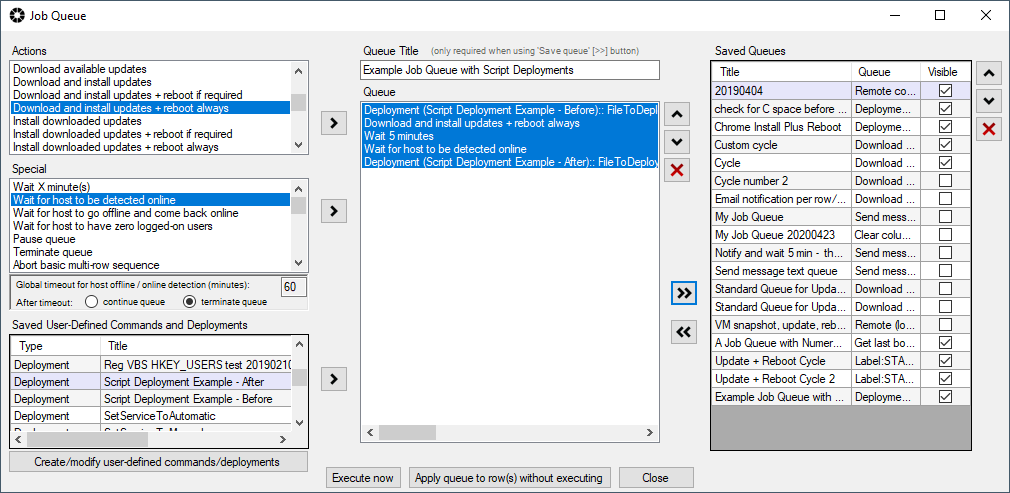
- At this point we’re ready to execute our job queue. We can either do this on-demand, by selecting it from ‘Actions > Job Queue > Executed saved job queues‘ like in the screenshot below, or it can also be setup to run as a scheduled task for the desired date/time.