One of the most commonly used features in BatchPatch is the Job Queue. The Job Queue enables you to execute a series of actions, sequentially, on target hosts. Just about any action that BatchPatch can perform through manual execution can also be added to a job queue.
One of the most common reasons people use the job queue is to perform multiple update and reboot cycles on target computers– a kind of “lather, rinse, repeat” option for Windows Updates. Historically, Windows has sometimes behaved in such a way where after applying Windows updates and rebooting, subsequently doing a fresh scan for available updates would sometimes yield more updates to install. So it’s convenient to be able to automate the process whereby you can download and install updates, reboot, wait for the computer to come back online, then download and install updates, reboot, wait, and so on until no more updates are found. With the most recent versions of Windows (10/2019) we have not really seen this behavior occur as frequently as it once did with previous versions of Windows, but it’s still something that can happen, and it’s nice to be able to automate the “lather, rinse, repeat” process in order to save time and effort.
A Few Ways The Job Queue Can Help
Beyond doing an update and reboot cycle, there are many other reasons why one might want or need to be able to execute a series of actions, step by step, on a group of computers. For example, sometimes you might need to run a script or a command that disables a service or stops a process before or after you begin the normal Windows update and reboot process. In other cases you might need to pop a notification to the currently logged-on end user of the target computer before you proceed with any download or installation of updates. Or perhaps you need to install a third party application before or after the Windows update process completes. There are many reasons why using a job queue can be beneficial, so today I’m going to show you how to use it.
What About A Job Queue That Links Multiple Independent Systems Together Into A Larger Sequence?
Note, the BatchPatch Job Queue enables you to create a sequence of actions to run on a target computer or group of target computers. You can create a separate queue for each target, or you can execute the same queue on all targets. There is a lot of flexibility in what you can do, and even if you need to coordinate the actions of multiple different computers, such that one computer (or a group of computers) executes its job queue, and when it completes it triggers another computer (or group of computers) to execute its job queue, and so on… you can do that with the job queue too! However, note that to perform this kind of more complex queue you actually would use the Advanced Multi-Row Queue Sequence, which is a feature that works in conjunction with the standard job queue to effectively link different hosts together into one larger sequence, which can be very powerful for automation of many different tasks so that you can, for example, create a one-click process to execute updates and reboots on machines with interdependencies. And of course in BatchPatch you can also always schedule these job queues or advanced sequences to be executed at a specific datetime if you don’t want to manually launch them.
How To Create And Launch A Job Queue
- To create a job queue, select the desired rows in the grid, and then click on ‘Actions > Job queue > Create/modify job queue‘

- In the Job Queue window, create the desired queue. On the left side of the window you can select from available actions, and then either double-click or use the arrow button to add the selected item to the queue. The lower-left grid contains all of the custom commands, deployments, notifications etc that you have previously created and saved in BatchPatch.
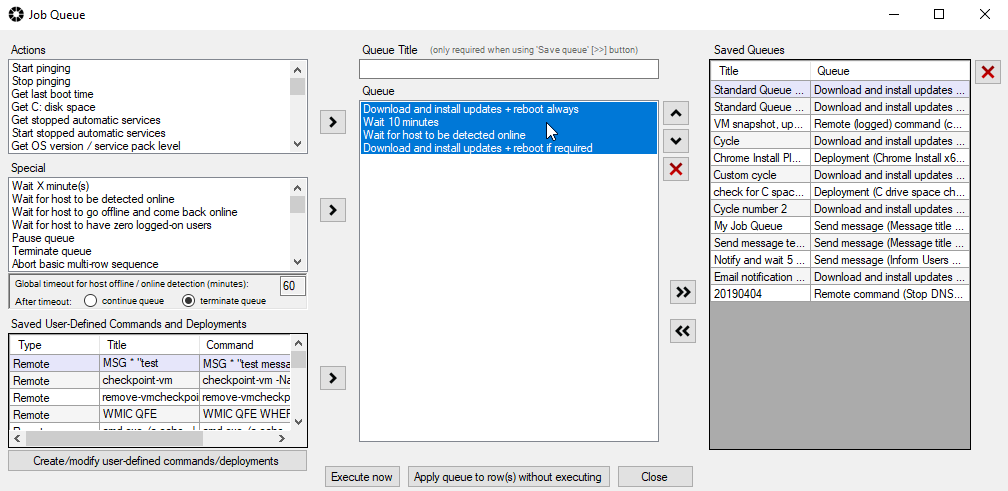
- Select ‘Execute now’ to launch the queue on the highlighted hosts in the grid. Or if you want to save the queue to be executed at a later time, simply give it a title and click on the double-right-arrow button to save it. Queues that have been saved can be launched either from the Job Queue window or by simply selecting the saved queue from the Actions menu under ‘Actions > Job Queue > Execute saved job queues‘. Saved queues can also be launched via the Task Scheduler so that you don’t have to be there to kick them off.

