One of the most common questions we get from customers and non-customers is “how do you produce a report of available updates on numerous computers?” There are two basic ways to accomplish this task. The option that you select depends mostly on how you want the report to look. The first method I’ll demonstrate is the HTML export method, as this posting is titled. The second method will illustrate how to export in grid format, so that you can subsequently import into your favorite spreadsheet application for further manipulation and formatting.
Method 1:
The HTML export method enables you to put the actual BatchPatch grid contents into a format that is viewable on any computer, regardless whether or not BatchPatch is installed.
- The first order of business is to get the information that you want to display in the report. If we want to display the list of available updates, then I’ll start by executing ‘check for available updates’ on the hosts in the grid.
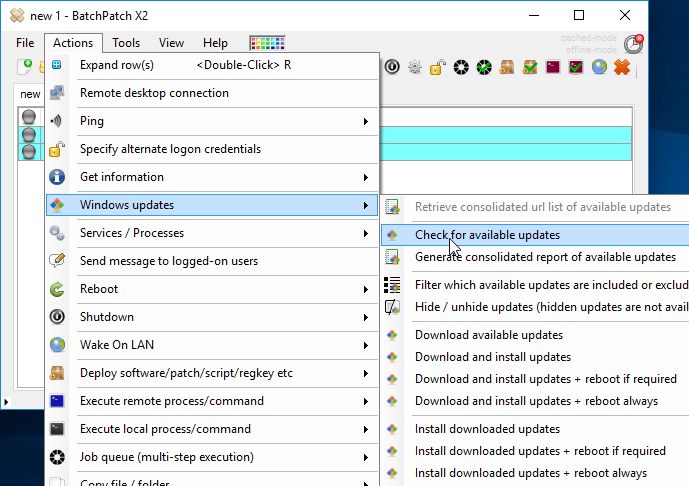
- When the results of the query return we just need to adjust the grid to show only the information that we want in the HTML export. For the sake of this example I only want to display the host name and the report of updates found, which is displayed in the ‘Remote Agent Log’ column. I have hidden all the other columns by right-clicking on the grid column header and deselecting the appropriate checkboxes. You may alternatively use ‘Tools > Customize visible columns’ to display the same checkbox list of columns.
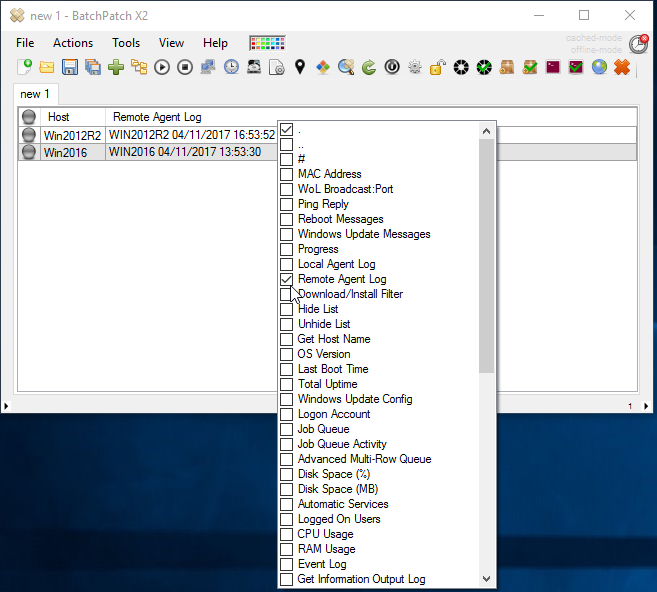
- Now that we have only the columns that we want to appear in the HTML report visible in the grid, we can export the grid to HTML using ‘File > Export grid > Export current grid to HTML’
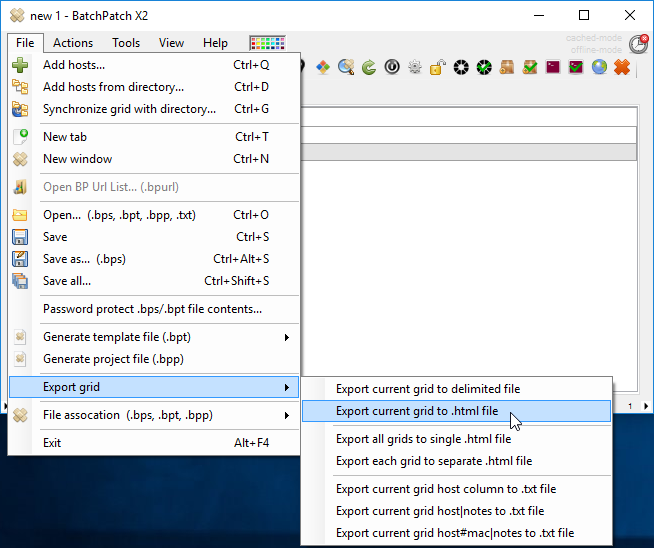
- The resultant HTML file displays the grid at the top, and it’s clickable, so that if you click on a cell in the grid it takes you directly to that cell’s corresponding data location in the HTML file. This makes a very convenient little report that can be displayed on any computer.
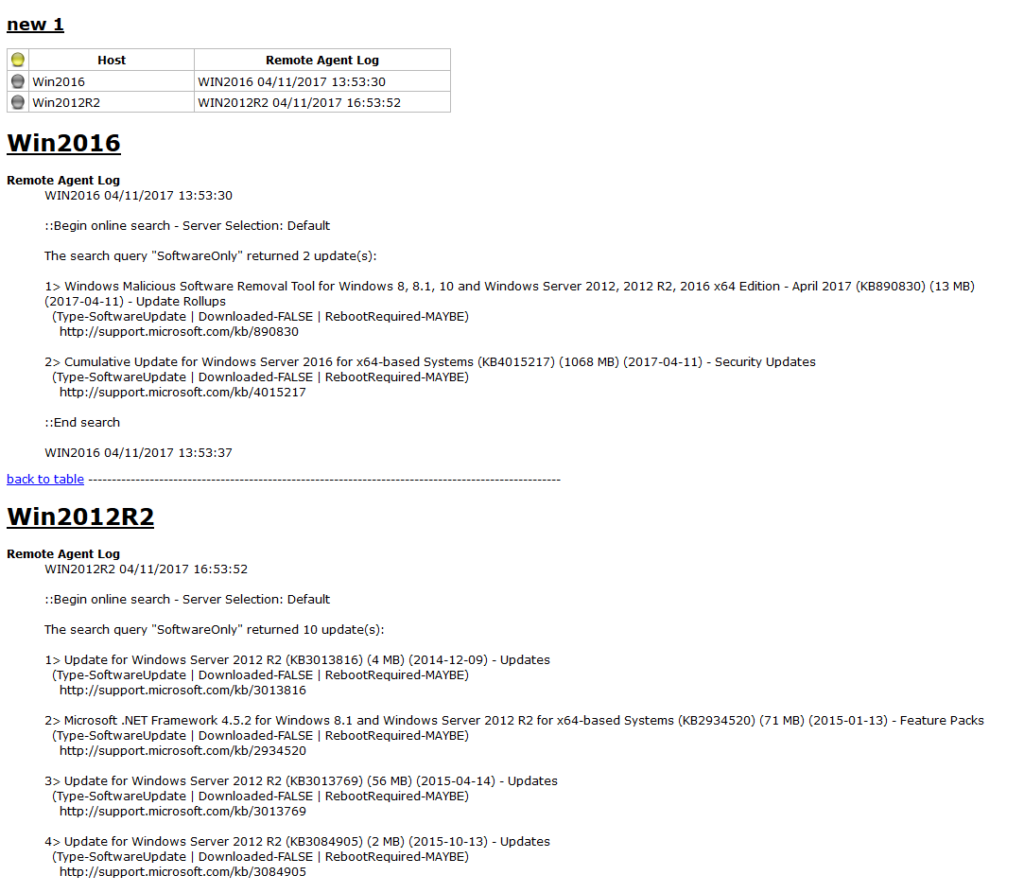
Method 2:
In the case of creating a report of available updates or a report of previously installed updates on target hosts, you have a second report option in BatchPatch. ‘Actions > Windows updates > Generate consolidated report of available updates’ and ‘Actions > Windows updates > Generate consolidated report of Windows update history’ will give you the information in a format that can be imported into your favorite spreadsheet application.
- For this example we will execute ‘Actions > Windows updates > Generate consolidated report of available updates’
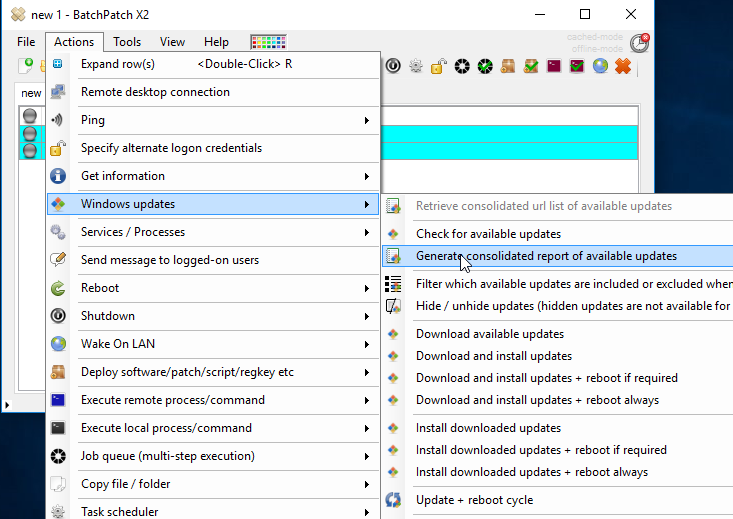
- When the report executes it opens a new report viewer window, and the results of each target host query are populated in the new window as soon as they return.
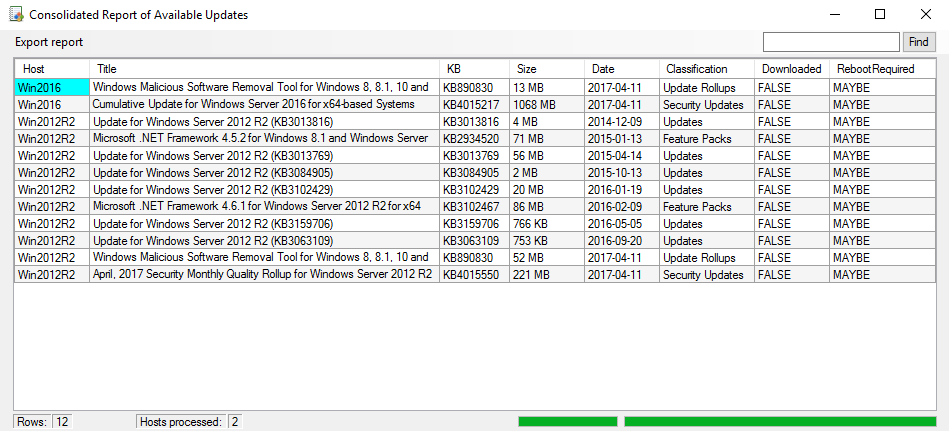
- Once the data is displayed in the viewer you can use the ‘Export report’ menu item to export the grid to a delimited file or XML.

- Once you have exported the report you can use your preferred spreadsheet application to import it for further manipulation or formatting.

