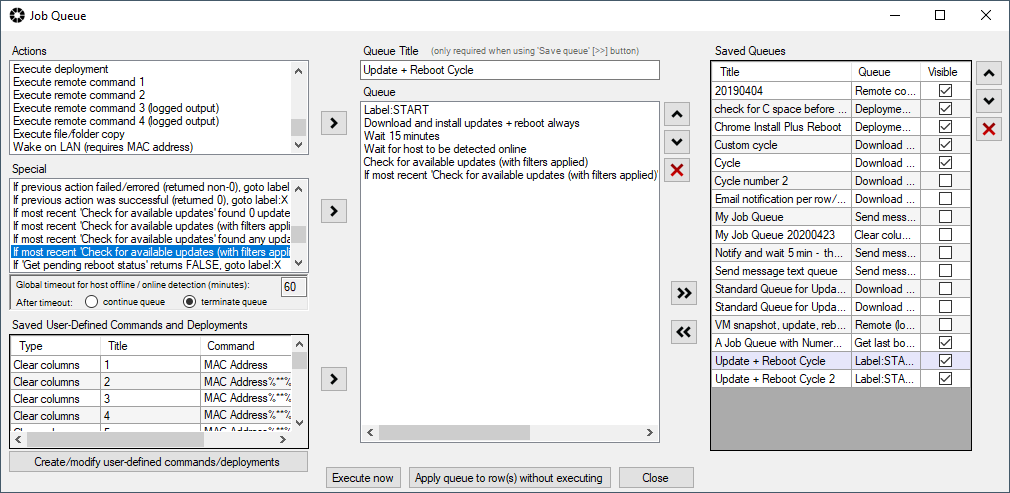One of the things that sysadmins frequently like to do with BatchPatch is use it to create an update + reboot loop with the goal of applying updates to target computers, rebooting those computers, and then doing a fresh check for available updates. If more updates have become available after the reboot, initiate the installation of those updates, then reboot again, and then once again check for more available updates. Repeat this process until Windows reports no more updates available. Here is how you can do this with BatchPatch.
- Create a Job Queue by select ‘Actions > Job Queue > Create / modify job queue‘
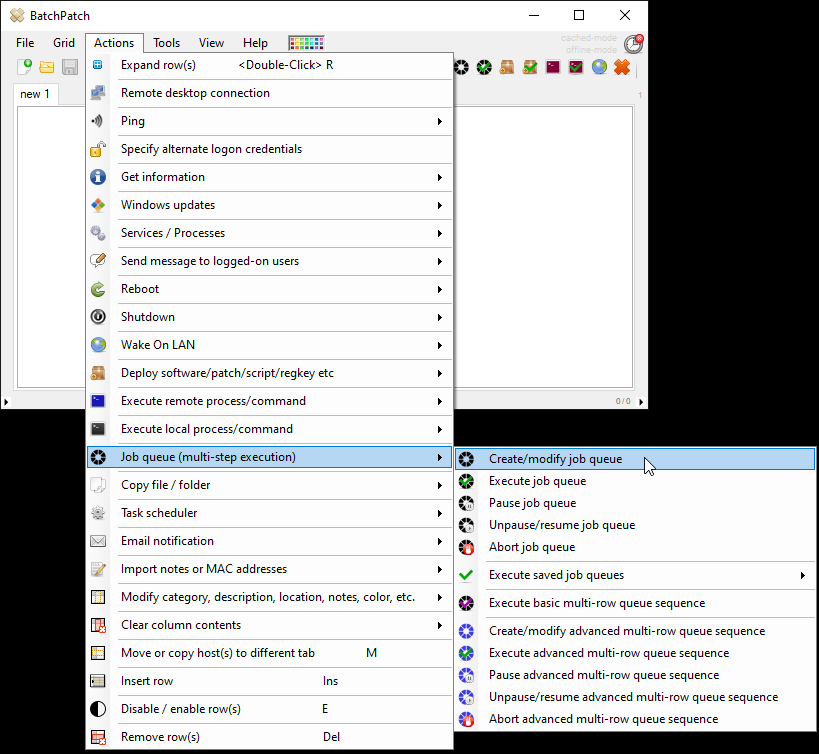
- In the Job Queue window I’ve created a queue with the following steps:
1. label:START 2. Download and install updates + reboot always 3. Wait 15 minutes 4. Wait for host to be detected online 5. Check for available updates 6. If most recent 'Check for available updates' found any updates, goto label:START
- Assuming that you plan to re-use this queue on a regular basis, you’ll want to save it by clicking on the double-right-arrow button in the Job Queue window. This will add a new row to the ‘Saved Queues’ grid. At this point if you click ‘Execute now‘ the job queue will be executed for all of the currently selected/highlighted rows in the BatchPatch grid. If you want to use the queue later or if you want to execute your job queue from a scheduled task, then simply close the Job Queue window for now.
- When you are ready to execute your queue, highlight all of the computers in the grid that you want to run it on, and then select ‘Actions > Job Queue > Execute saved job queues > Update + Reboot Cycle‘ – Of course you’ll select the name of the queue that you used, which may not be the same as my “Update + Reboot Cycle” title.
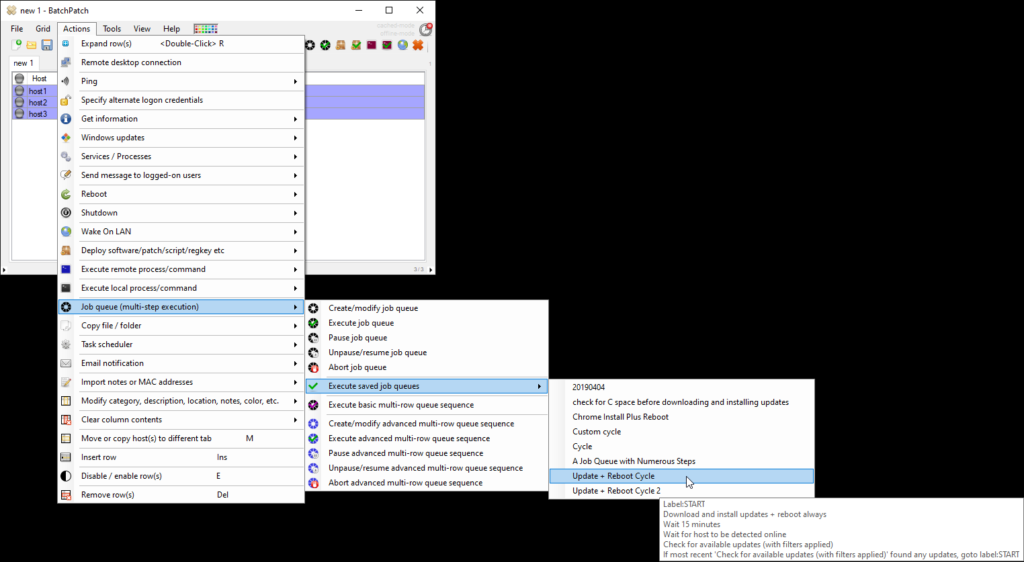
- If you don’t want to run the queue on-demand but instead would rather schedule it to run as a task, have a look at this tutorial for instructions.