One of the common questions we receive is “How does one go about deploying and installing multiple updates to offline computers?” If you’re looking for a way to apply Windows Updates to detached network environments or to environments that don’t have access to a WSUS or the internet, take a look at BatchPatch’s Cached Mode and Offline Update features. While it will address the bulk of requirements that most users have for deploying Windows Updates to computers that do not have access to the internet or a WSUS server, there is still an open question of how does one go about deploying multiple .MSU files to a computer without having to do a separate BatchPatch deployment for each .MSU file.
- If you’re deploying a single .MSU file, take a look at this tutorial: Remotely Deploy a Single .MSU file to Multiple Computers
- If you’re deploying numerous .MSU files and you’re using the April 2015 (or newer) version of BatchPatch, please see the following link for a complete tutorial: Remotely Install Multiple .msu Files (or .msi and .msp files) to Numerous Computers
- If you’re deploying numerous .MSU files and you’re using an older version of BatchPatch released prior to April 2015, please follow the tutorial below.
- Prepare the script. In this example we are going to install 5 .MSU files in succession, with a single script that will be deployed with BatchPatch. I’ve already downloaded the 5 .MSU files from Microsoft. They are stored in a folder on my computer called “5_MSU_Files.” Additionally, I’ve created a batch file called “Install_Multiple_MSU_Files.cmd” which is included in the same directory. Note the directory contents and the script contents below:
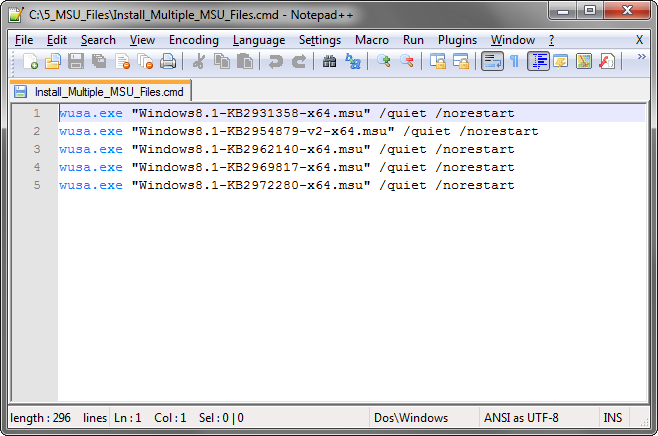
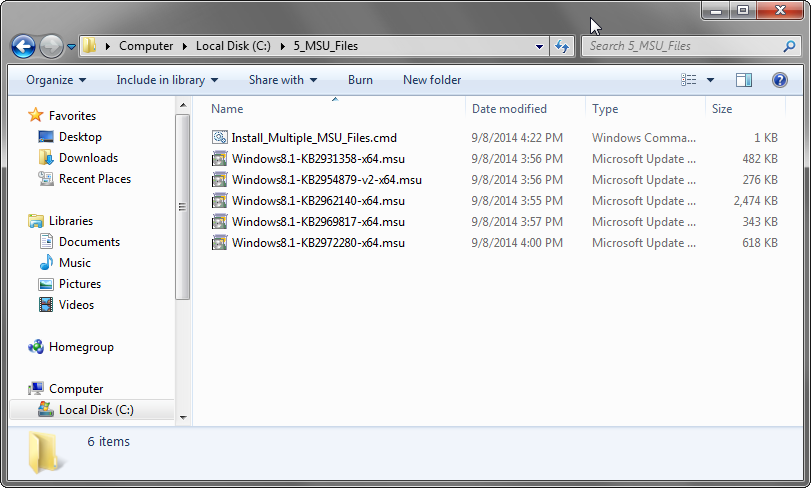
- Prepare the deployment. Select Actions > Deploy software/patch/script/regkey etc > Create/modify deployment. Note that after we select the Install_Multiple_MSU_Files.cmd in the first field, we also check the box to “Copy entire directory contents in addition to the specified file.”
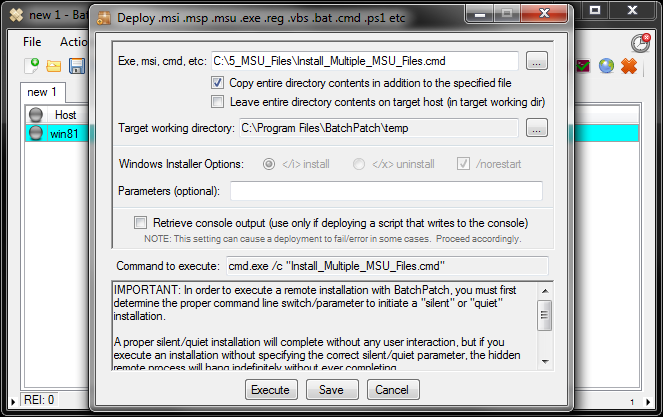
- Execute the deployment. When we click the ‘Execute’ button, BatchPatch will copy the script file along with the 5 .MSU files to the target computer’s working directory. BatchPatch will then remotely execute the script, which will install the 5 update files sequentially.
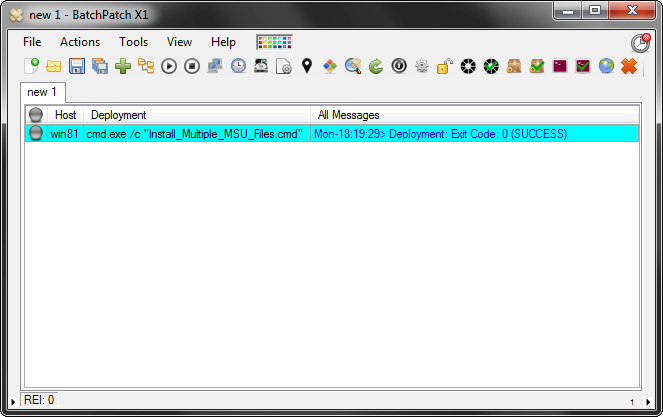
That’s all there is to it. As you can see, the process is actually pretty simple. Now of course when we installed these updates we used the /norestart option, so now that the script completed, we will want to finalize the installation by rebooting the target machine. We can do this using the Actions > Reboot option in BatchPatch.

