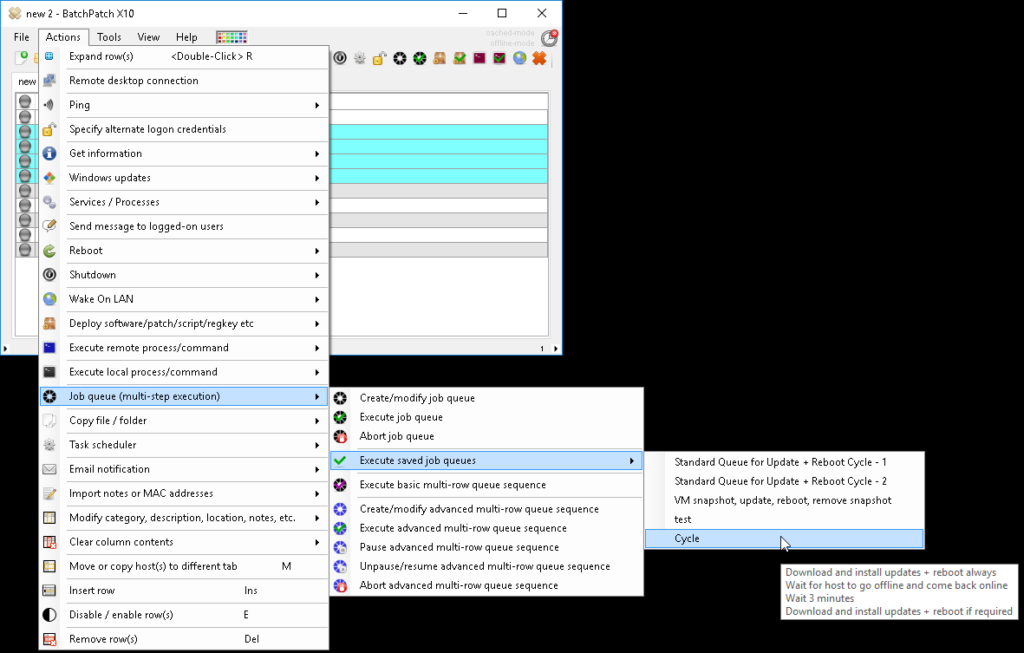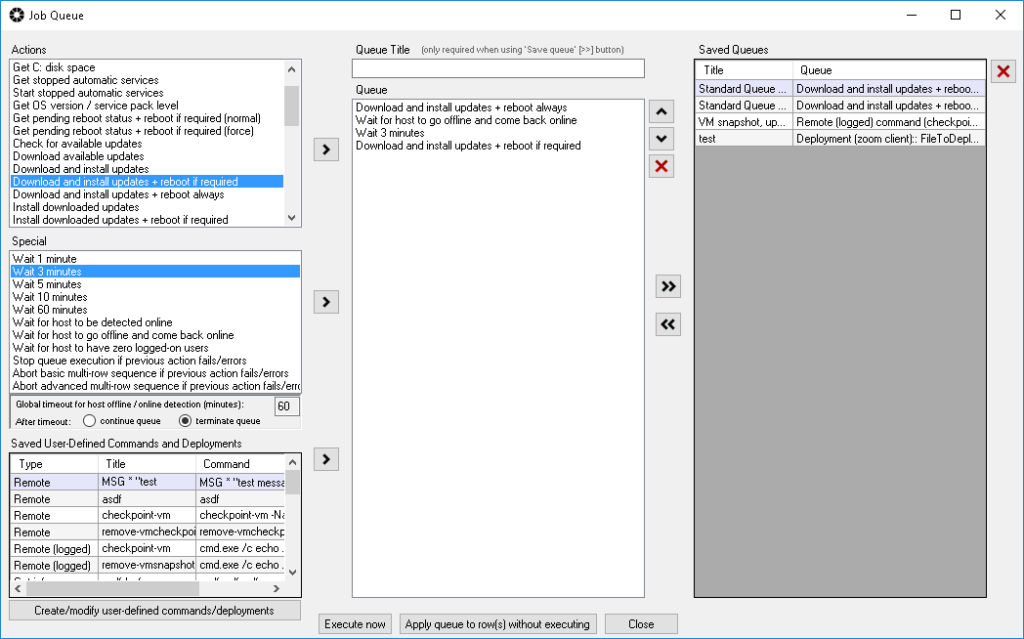Today I want to take a few minutes to go over one of the core automation options that BatchPatch provides for Windows Updates. Anyone who has ever been responsible for applying Windows Updates across a network of computers has encountered the rather annoying and often frustrating situation where installing updates and then rebooting target computers isn’t enough to complete the task at hand. There are times where installing updates and rebooting simply causes Windows Update to present new, yet to be installed, updates. When you’re dealing with a tight time schedule to get updates installed and computers rebooted and verified back online, this little “gotcha” can really induce a headache. If you are expecting that Microsoft will figure out a way to prevent this scenario from ever occurring in the first place, don’t hold your breath. You’re much better off just figuring out how best to deal with when it happens. That’s where BatchPatch’s automation feature come in handy.
One of the most common uses of BatchPatch is to create a one-click cycle or queue of actions to execute on numerous target computers simultaneously. In this particular case we’ll look at how you can instruct a set of computers to download and install Windows Updates and then reboot with an automatic “lather, rinse, repeat” mode, so that if any new updates are presented by Windows Update after the first reboot, you can make sure that they get installed and the computer is rebooted a second time. You can keep this cycle going as many times as you want, though generally speaking two cycles will cover you. However, including a third cycle won’t hurt anything. If there are no updates left to install, then obviously no updates will get installed.
Using the Job Queue for Update + Reboot Cycles
- Create the cycle / queue that you wish to execute on target computers. Select ‘Actions > Job Queue > Create / modify job queue’

- Next you’ll create the queue. For my purposes it is sufficient to use a queue like the one shown in the screenshot below. In your case you might want to have something that looks a bit different or repeats the process more than two times.
Download and install updates + reboot always Wait for host to go offline and come back online Wait 3 minutes Download and install updates + reboot if required
- Next you can save the queue by giving it a title and clicking the >> double-arrow button. And now it’s ready to be used on your target computers.
- Select the desired hosts and then click ‘Actions > Job queue > Execute saved job queue’ and select the title you gave to the job queue that you created in the previous steps. That’s all there is to it.