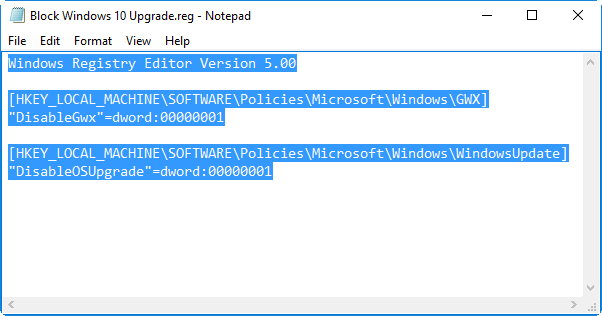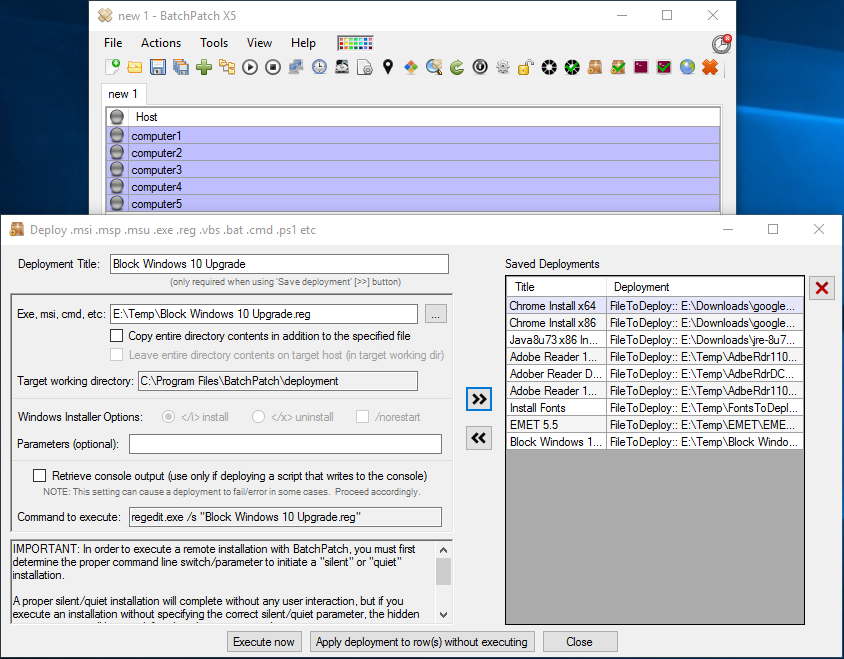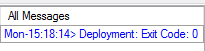As most of already know, Microsoft has been pushing hard in the past few months to get Windows 10 installed on machines that are currently running Windows 7 and 8/8.1. We have received numerous emails from customers asking us how to prevent their computers from installing Windows 10 when using BatchPatch to apply Windows updates.
- Do not try to “hide” the ‘Upgrade to Windows 10…’ update. This is not sufficient because it will only remain hidden until Microsoft re-releases it and effectively unhides it on your computers. You’d end up in a never-ending game of cat and mouse.
- Do not try to “exclude” the ‘Upgrade to Windows 10…’ update. This will work, but you will have to exclude it every single time you apply Windows updates to your computers today or in the foreseeable future.
There is only one method that you should consider using to prevent the Windows 10 upgrade from running on your PCs. Microsoft describes in the following link setting two registry values to prevent the Windows 10 upgrade from running on a given computer:
https://support.microsoft.com/en-us/kb/3080351
If you are not using Group Policy to apply these settings in your organization, then you may use BatchPatch to deploy the registry settings to target computers. The process is simple.
- First create a the .REG file. In Notepad add the following text and save the file as ‘Block Windows 10 Upgrade.reg’
Windows Registry Editor Version 5.00 [HKEY_LOCAL_MACHINE\SOFTWARE\Policies\Microsoft\Windows\GWX] "DisableGwx"=dword:00000001 [HKEY_LOCAL_MACHINE\SOFTWARE\Policies\Microsoft\Windows\WindowsUpdate] "DisableOSUpgrade"=dword:00000001
- After you have created the ‘Block Windows 10 Upgrade.reg’ the next step is to deploy it to your computers. In BatchPatch highlight the desired target computers, and then select ‘Actions > Deploy > Create/modify deployment’
- In the ‘Deployment’ window you’ll use the settings shown in the above screenshot, where the ‘Block Windows 10 Upgrade.reg’ file is the file you’ll be deploying.
- After you execute the deployment, the ‘Deployment: Exit Code: 0’ indicates success. The registry values were applied to the target computers, and they will not be accidentally/automatically upgraded to Windows 10.