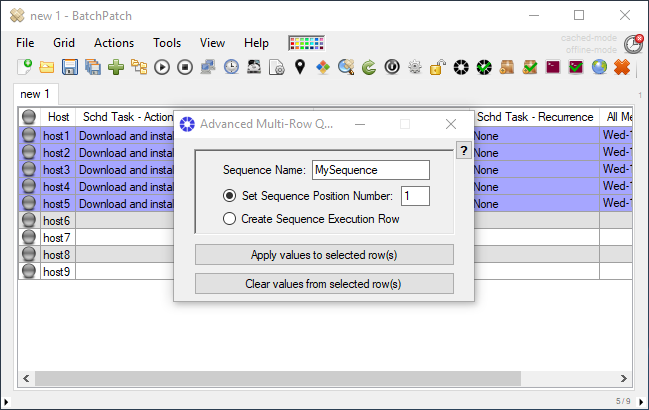While it’s true that our favorite way to use BatchPatch is for real-time control of the Windows Update process, it also works great for automating Windows updates and everything that goes along with Windows updates like reboots etc. In fact, BatchPatch is arguably one of the most powerful tools available when it comes to automation of complex sequences, especially around patching. Let’s go through some of the ways you can automate tasks with BatchPatch.
Task Scheduler
It goes almost without saying that in BatchPatch you can schedule nearly any task that BatchPatch can run manually. So, for example, if you want to schedule your target computers to apply Windows updates and reboot at 3AM, that’s very simple to do.
- Select all the of the desired computers, then click ‘Actions > Task scheduler > Create/modify scheduled task‘.
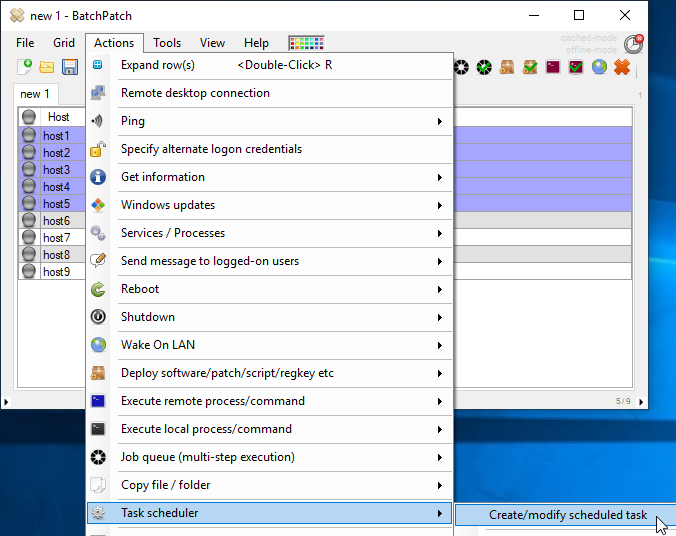
- In the Task Scheduler window select the desired task from the drop-down menu, and then set the run time and click OK.

- Lastly, click the small red clock/timer icon in the upper right corner of the main BatchPatch window to enable the scheduler. If the icon has a small red X on it, it’s disabled. When you click to enable it, the red X changes to a green + sign. Scheduled tasks will only be executed if the scheduler has been enabled.
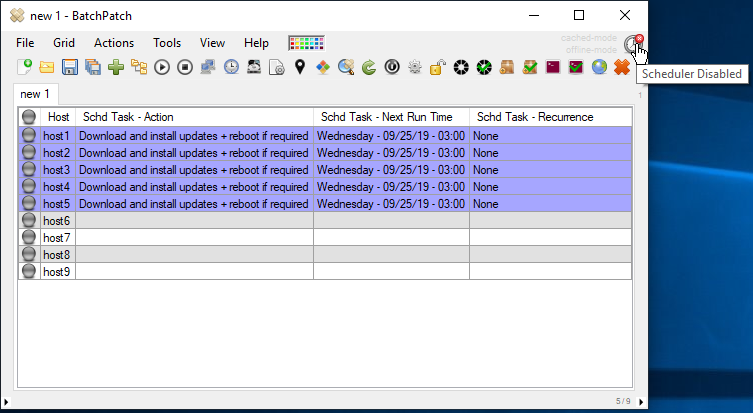

- Note, if you want BatchPatch to execute scheduled tasks even when the application is not open, please check out the run-as-a-service feature.
Job Queue
Not only can you set almost any task in BatchPatch to run at a scheduled day/time, but perhaps more powerfully you can also create a queue of actions to execute on each target computer, and you can optionally schedule that queue to run via the task scheduler at the set day/time. One common way that people like to use the job queue is for executing multiple Windows update + reboot cycles in a row for the situations when Windows is a bit annoying and presents a new update to install only after you have installed the existing available updates and rebooted the computer. In this way you can, if you choose, have BatchPatch automatically download and install updates, then reboot, then download and install updates, then reboot, and repeat as many times as desired.
-
To setup something like this you would select ‘Actions > Job Queue > Create/modify job queue‘. Then in the Job Queue window you can create a job queue that looks like what I have in the screenshot below. Give it a title and use the double-right-arrow button to save it. Once it has been saved, you’ll see it appear in the drop-down menu in the Task Scheduler window, thus enabling you to schedule the job queue to execute at a specific day/time.

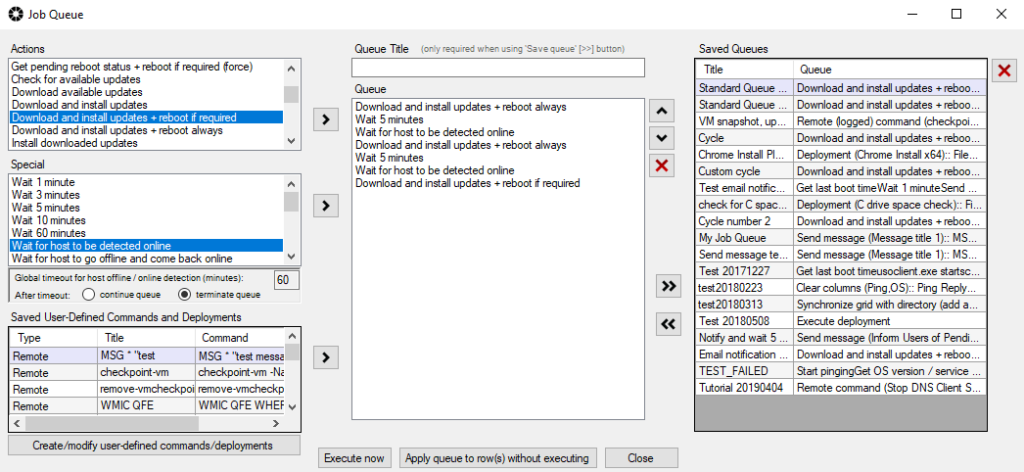
Advanced Multi-Row Queue Sequence
Another great option you have in BatchPatch for automation is the ‘Advanced Multi-Row Queue Sequence’. This feature doesn’t limit you to executing a set of actions on a group of target computers. Instead with the advanced sequence you can actually orchestrate an operation that involves multiple dependent systems. So for example you could have target computers A, B, and C execute a certain set of tasks such as the job queue we created above, and you can use the advanced sequence configuration to ensure that target computers C, D, and E do not start executing their job queues until after all of A, B, and C have completed their queues. And mind you, each of these systems can have its own custom job queue. They don’t need to all be running the same queue. So if you have multiple dependent systems that operate together such that only one can be offline at a time or maybe a group of hosts can be offline at one time but certain other hosts must remain online during that same time, you can use the advanced multi-row queue sequence to create an entire patching/updating/rebooting routine that can be launched with just a single click (or through the Task Scheduler) but that executes actions across multiple systems in a specific sequence. Another use case is for virtual machines when you want to have a single click sequence to download and install updates on the guest computers but wait until all guest computers have completed installing updates before you download and install updates plus reboot the virtual host. Those are just a couple of example, but there are many other potential use cases for the advanced multi row queue sequence. We have tutorials for this feature posted at the following links. Once you have a good understanding of how it works you’ll be able to see how it might help you with various tasks that are specific to your environment:
Advanced Multi Row Queue Sequence – Video Tutorial
Advanced Multi Row Queue Sequence
Virtual Machine Guest Host Update And Reboot Sequence Automation
Custom Update And Reboot Sequences For Multiple Computers