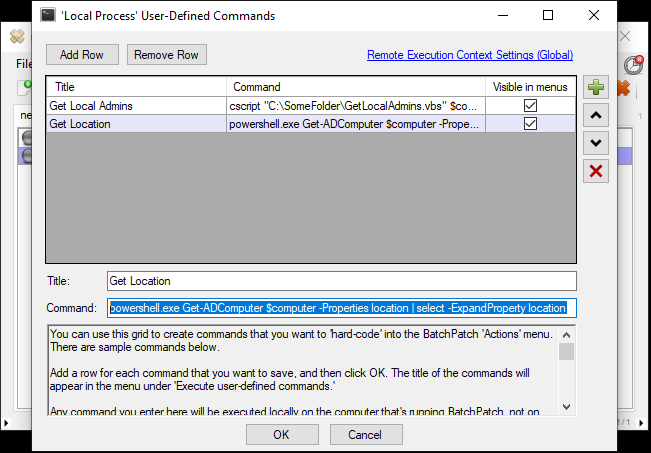Recently someone asked us how he could import the ‘Location’ property value on computer objects from Active Directory for a group of computers in a BatchPatch grid.
BatchPatch enables you to run a script and view the output of the script, which is how we’ll accomplish this task. And while there is more than one way to write a script to retrieve the location value of computers in Active Directory, the simplest method is to use the Get-ADComputer PowerShell cmdlet that’s included with the Active Directory PowerShell module in the Remote Server Administration Tools (RSAT) for Windows, so that’s exactly what we’re going to do here.
- On the BatchPatch computer you’ll need to make sure you have installed the Active Directory PowerShell module so that we can take advantage of the Get-ADComputer cmdlet. Microsoft has installation instructions here.
- Test the Get-ADComputer cmdlet in a PowerShell prompt to ensure that you’ve installed the module successfully. I have a computer called WIN10_TEMP_TEST, so I’ll run the following command to get its Location value:
Get-ADComputer WIN10_TEMP_TEST -Properties location | select -ExpandProperty location
- Now that we have a working command, we can essentially just insert that into BatchPatch so that we can use it to query for the location value of numerous computers simultaneously. In BatchPatch we’ll create a Local Command for this purpose. When you execute a Local Command for a given row (or group of rows) in your BatchPatch grid, the command will execute on the BatchPatch computer itself (whereas a Remote Command would execute on the target computer(s)). To create a Local Command in BatchPatch click on ‘Actions > Execute local process/command > Create/modify local commands‘
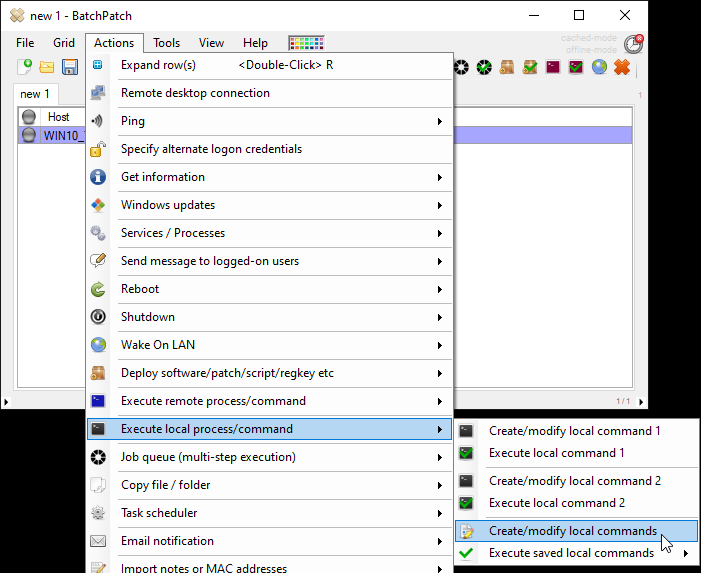
The command syntax that we’re going to use in BatchPatch is:powershell.exe Get-ADComputer $computer -Properties location | select -ExpandProperty location
However, note that depending on your OS and PowerShell version, if you have problems with the command above, try this instead:
powershell.exe -ExecutionPolicy Bypass -command "Get-ADComputer $computer -Properties location | select -ExpandProperty location"
- Now that we’ve added the command, it’s simple to run it for the selected hosts in the grid. Just select the desired hosts, and click on ‘Actions > Execute local process/command > Execute saved local commands > Get location‘
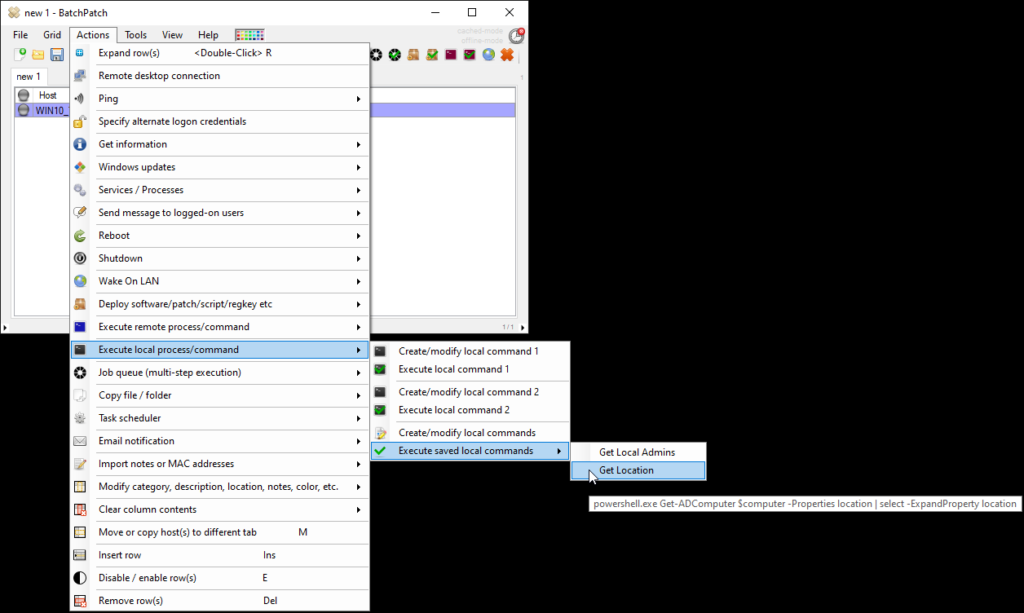
When the command is executed, the $computer variable in the command is replaced by the actual host name for the corresponding row. This way you can select a large number of rows to obtain this information for each row all at the same time. I only have two computers in my lab at the moment, but you can see that I was successfully able to obtain the location info for them: