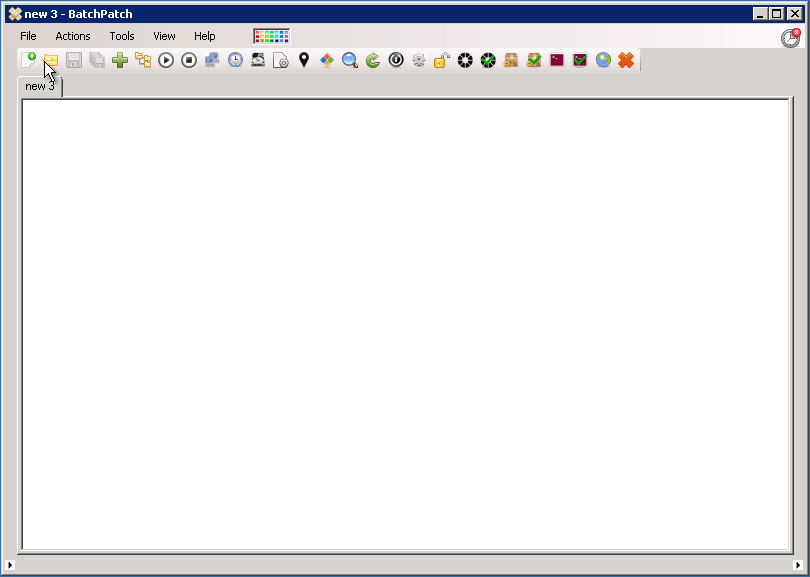No doubt you have arrived here because you need or want to install Windows Updates on a batch of computers, and you want to do it as quickly and painlessly as possible. You’ve come to the right place. After all, we didn’t name the software ‘BatchPatch’ for no reason!
BatchPatch enables the administrator to perform virtually any action, remotely, on numerous target computers at the same time. So if you have 100 computers that all need Windows Updates, one of the things that you can use BatchPatch for is to trigger the download and installation of those updates on all 100 computers, simultaneously. You can even include automated reboots with real-time monitoring of the process so that you can keep track of when the computers have completed the process. The entire operation can be performed with just a few clicks, and there are a lot of other things that BatchPatch can do too. For a more complete list of features, please review the home page.
Below I will outline the process so that you can see just how simple it actually is. I would encourage you to download the free evaluation version to test it for yourself in your own environment. You can download it from here. On that same page you will find all the necessary information about prerequisites and getting started with the application in your network.
- Start by adding all of your desired target computers to the grid. You can do this by selecing ‘File > Add hosts.’ Or if you already have your list of computers in a text file, you can just drag and drop the text file onto the grid (or use ‘File > Open’ to open the text file in the grid).
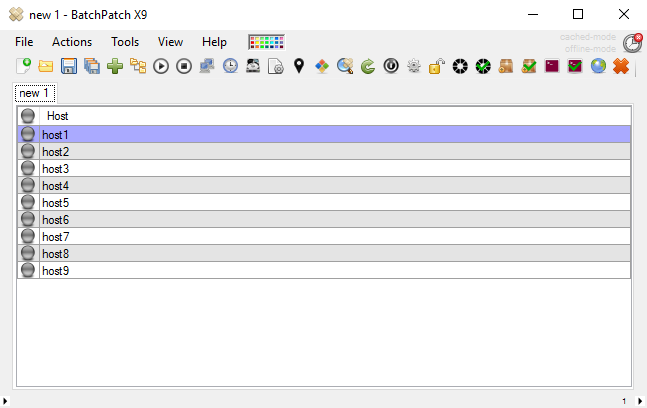
- Once the host names or IP addresses have been added to the grid, all actions are performed by first selecting/highlighting the desired rows. Highlight each row that contains a host that you want to be included in the particular action that you’re about to execute. In this case we are going to select all of the hosts in the grid, and then I’m going to select ‘Actions > Windows Updates > Download and install updates + reboot if required’

- At this point you can just sit back and watch until all computers have been updated and rebooted. You will see each row show the status of the particular host. The process will start by searching for available updates. Once the available updates have been determined, BatchPatch will instruct the target to download and then install the updates. If you need to filter which updates are included or excluded by BatchPatch, that’s very easy to do, and this link explains exactly how to do that.