Let’s say you’re working through a list of computers to install Windows Update or a third-party software product, but only a percentage of the computers are actually online. The reason, of course, is because your organization provides laptops to its employees, but at any given time there are a lot of people who either aren’t in the office or are disconnected from the network for one reason or another. Wouldn’t it be nice to receive an email or hear an audio alert when the remaining, yet-to-be-updated computers come online so that you can get them updated before the users remove them from the network again? You can use BatchPatch to notify either via email or by playing a sound when a computer goes offline or comes online. Here’s how it works:
- Configure email settings: Launch the settings dialog by selecting Tools > Settings > Email Notifications. You’ll need to fill in the appropriate fields for your organization, which might include creating an email address specifically for the purpose of sending alerts. Once you’ve got everything filled out, make sure to verify the configuration by clicking the Test email settings button, which will send a test notification to the configured recipients.
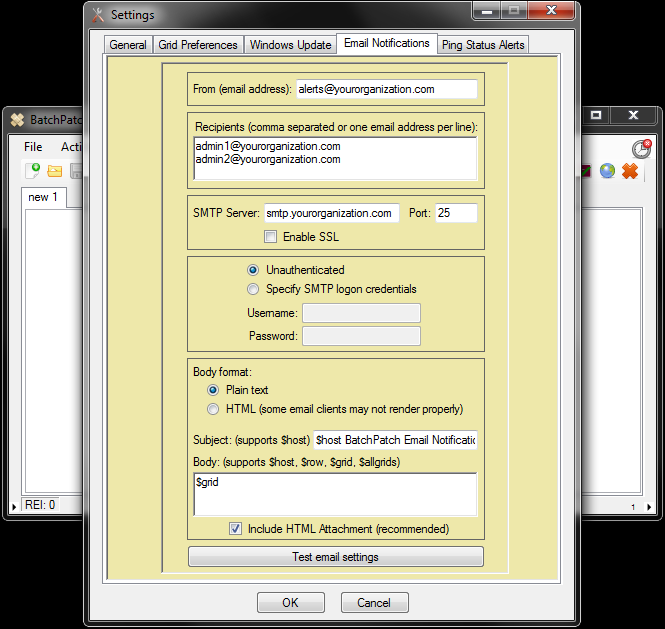
- Configure default alert settings: Select Tools > Settings > Ping Status Alerts. The Global default alert settings for NEW rows section controls the default alert configuration of hosts that are added to the BatchPatch grid. However, after a host has already been added to a grid, it’s very simple to modify the settings for that particular host, which we’ll get to in a moment. For now you simply need to make sure that you’ve configured default settings for your installation of BatchPatch. For example, perhaps you love Star Wars and simply can’t help yourself from setting the online audio sound to a classic clip of Yoda speaking to Luke! Or you could opt to leave the default BatchPatch sounds as-is. I promise that no one will think less of you. 🙂
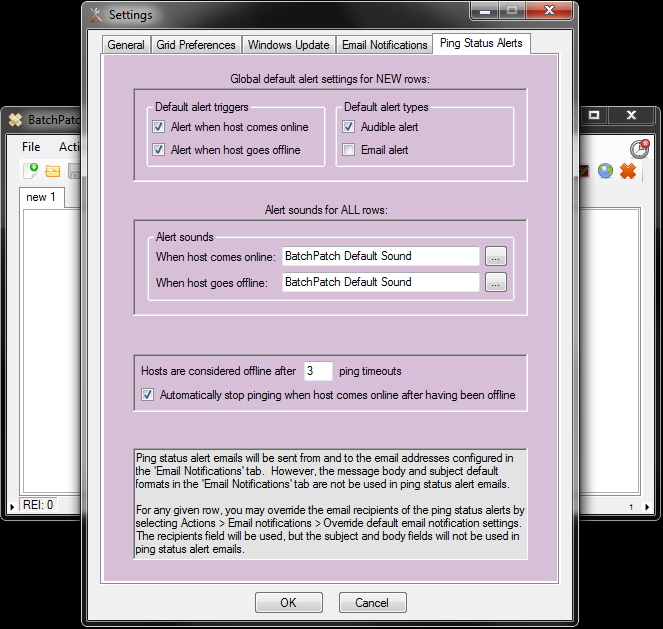
- Configure alert settings for hosts in the grid: In your BatchPatch grid you have the option of configuring different types of alerts for different hosts. For example, you can configure some hosts to send email notifications when they come online, while having other hosts only produce audio alerts when they go offline. Highlight the hosts that you want to modify, and then select Actions > Ping status alerts. In the screenshot you can see that I’ve set host3 through host8 to only send email notifications when the host comes online. The other hosts in the grid are set to produce audio alerts when the hosts go offline or come online.
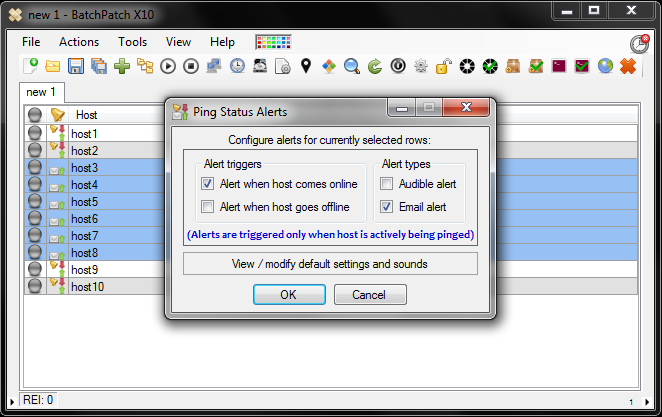
- Configure email recipients for hosts in the grid: (Optional) If you want to configure specific rows in the grid to email particular administrators, you can do that by overriding the default email recipients for any particular row(s). Highlight the hosts and select Actions > Email notification > Override default email notification settings. In the screenshot I have configured host3 through host8 with ‘admin7@yourorganization.com’ as their only recipient for email alerts.
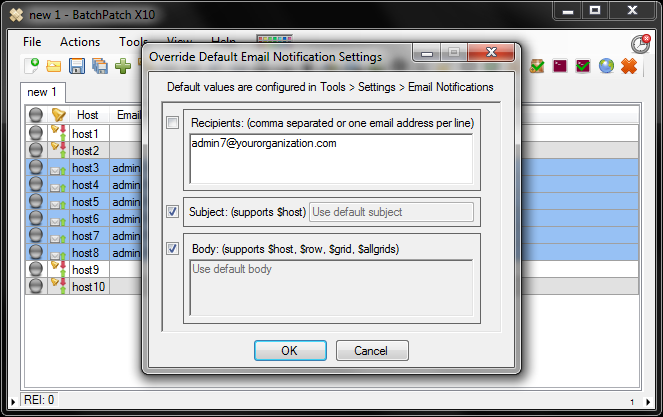
- Ping the hosts: The only thing left to do is start pinging the hosts in BatchPatch. Highlight the hosts and then select Actions > Start pinging. Hosts will only send email alerts or produce audible alerts while they are being actively pinged in BatchPatch. As soon as a given host’s ping changes from ‘TimedOut’ to ‘Reply from…’ you’ll receive an email notification or hear an audio alert, depending on the settings you configured for the row.

