You probably didn’t know that you can use BatchPatch to notify you when a host goes offline or comes online. BatchPatch can be configured to only produce an audible alert, or it can be configured to send an email alert (or both). Maybe you want to deploy software to a particular computer that isn’t currently online because the user is out of the office with his/her laptop. One option is to create a scheduled task that will automatically execute the deployment as soon as the computer is detected online. However, perhaps you don’t want to automatically execute the deployment and instead you only want to be notified when the computer comes online. At that point you can either execute the deployment manually or you can touch base with the user about something else altogether, if needed. Here’s how to do it.
- Email settings: Open the email settings window by selecting Tools > Settings > Email Notifications. Fill out the notification settings, and then make sure to test that the configuration is working by using the Test email settings button, which will send a test email notification to the recipients you included.
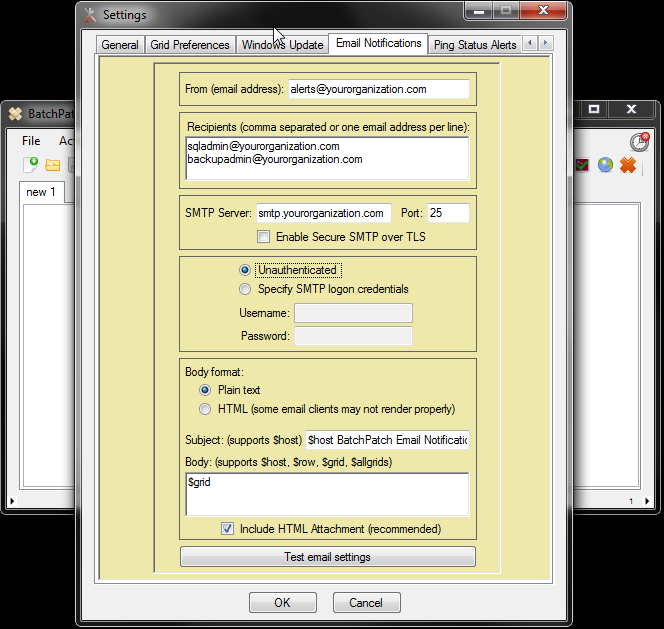
- Default alerts: Select Tools > Settings > Ping Status Alerts. When you add new rows to a grid, those new rows will use the settings that are configured in the Global default alert settings for NEW rows panel. Note, once a host has been added to a grid, you can easily change that host’s settings, which I will describe how to do below. Finish configuring the desired default settings, and then click OK to close the settings window.
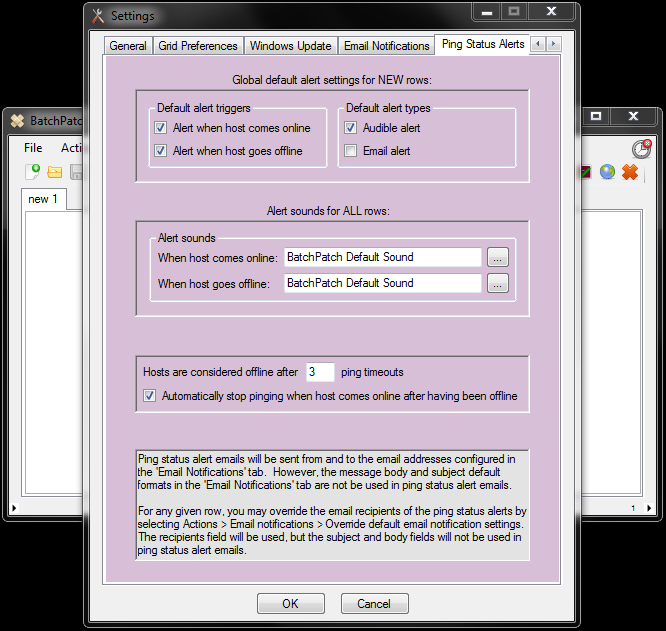
- Configure individual host alert settings: Once a host has been added to a grid, you may configure it to behave differently from the default configuration, if you wish. For example, some hosts can be setup to send email notifications when they come online, while for other hosts you might only want to generate audio alerts when they go offline. Select any hosts for which you want to change alert settings, and then select Actions > Ping status alerts. In the image below I have configured some of the computers to have no audible alerts and to only send email notifications when the computers come online. The other hosts are configured to generate audible notifications when they come online or go offline.

- Override email recipients on a per-computer basis: (Optional) If you would like to modify specific hosts in the tab so that they email particular people rather than using the default email recipients, you can override the default configuration for any or all row(s). Select the row(s) and then click on Actions > Email notification > Override default email notification settings. You can see in the image below that 6 of the rows are configured with just one email recipient as their only target for email notifications.

- Start pinging: The last thing you need to do is start pinging the computers in the grid. Select the rows and then click Actions > Start pinging. Note, a row will only produce audio alerts and/or send email notifications when they are actively being pinged in a grid. When a given computer’s ping reply changes from ‘TimedOut’ to ‘Reply from…’ you’ll receive an email notification or hear an audio alert, depending on the settings you configured for the row.

