In the current version of BatchPatch there is not a built-in job queue method to wait for a particular service to be running on the target host before proceeding to the next step in the queue. However, it’s possible to still accomplish this by integrating a custom script. In a future version we will likely incorporate this kind of functionality into the app itself so that no custom scripts are required, but at the time of this writing, below is how you could do it in the current version of the app.
The Goal
Use a create a custom script deployment in your job queue to control when the job queue advances to the next step based on whether or not a particular service is running or stopped on the target computer.
- I’ve created a very simple vb script that returns 0 if the specified service is started, 1 if the specified service is stopped. The contents of my script are below:
'Checks the status of the specified service and returns 0 if it's running, 1 if it's not running 'Cocobolo Software LLC September 2022. 'Usage: cscript.exe "C:\Your Script Repository\CheckServiceStatus.vbs" "Your service display name goes here" 'The first argument from the command line is assigned to strServiceDisplayName strServiceDisplayName = WScript.Arguments(0) on error resume next Err.Clear Set objWMIService = GetObject("winmgmts:\\localhost\root\cimv2") Set colServices = objWMIService.ExecQuery("Select * from Win32_Service where DisplayName='" & strServiceDisplayName & "'") For Each objService in colServices If objService.Started = True Then 'wscript.echo 0 wscript.quit(0) Else 'wscript.echo 1 wscript.quit(1) End If Next
- Save the script. The contents of the script above need to be saved in a text file with a .vbs file extension. For the sake of this example my script is called “CheckIfServiceIsStarted.vbs”
- Create a deployment. The deployment will be used to copy the vbscript to the target computers, execute it, and retrieve the exit code. To create your deployment select Actions > Deploy > Create / modify.
- Browse to the location of your CheckIfServiceIsStarted.vbs file, and then give the deployment a title. Click the ‘>>’ button to save the deployment. The screenshot below shows the configured deployment. Note, the DisplayName of the desired service to be checked is in the Parameters field in quotes.
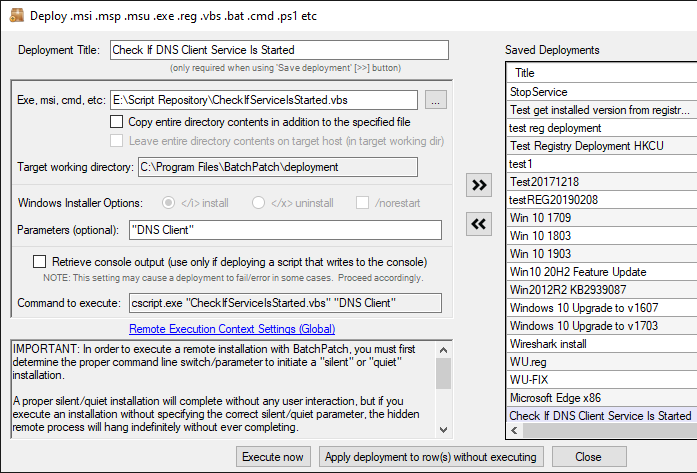
- With your deployment created and saved you can now setup your Job Queue. Go to Actions > Job Queue > Create / modify.
- Select the desired steps of the queue.
Label:BEGIN Wait 1 minute Deployment (Check if DNS Client Service Is Started) If previous action failed/errored (returned non-0), goto label:BEGIN Download available updates
- All we have to do now is execute the queue. Click Execute now (or alternatively save the queue first and then execute it directly from the BatchPatch Job Queue menu or from within a scheduled task). When the queue executes, the effect is that if the ‘DNS Client’ service is not running on the target computer, then the queue loops back to the beginning and waits 1 minute before checking again. The queue will keep looping, waiting a minute, and checking the service again until the ‘DNS Client’ service is found to be running on the target computer, at which point the queue will advance to the next step to ‘Download available updates’. By the way, there is no special significance to the ‘DNS Client’ service. I have simply used it for the sake of creating this tutorial. You will, of course, specify the display name of service that you care about. Or you might alternatively modify the script slightly to check for multiple services at once.

