One of the common reasons that IT administrators use BatchPatch is to help automate processes, which in turn leads to less time spent dealing with patch management. As any patching administrator has seen before, there are times when installing Windows updates on a computer and then rebooting the computer seems to only lead to more updates becoming available for installation. The annoying thing is that in these cases you are not able to simply install *all* available updates with just a single reboot. Instead what happens is you install available updates and reboot, but then new updates become available only *after* the previous installation and reboot has completed. There may even be rare cases where three complete cycles must be completed to get every applicable update applied.
If you are performing Windows updates through a manual process where you log on to each computer and initiate the download/installation/reboot process, you can imagine how unwieldy it becomes when you have numerous computers to manage and when those computers each require two complete download/install/reboot cycles before all updates have been applied. BatchPatch can dramatically reduce the pain involved in this process by providing automation capability so that the administrator, with just a few clicks, can launch the update and reboot process on numerous remote computers, simultaneously, including as many lather, rinse, repeat cycles as needed.
I have discussed the BatchPatch ‘Job Queue’ in other postings before, but today I’m going to focus on the process of using the job queue to initiate multiple update and reboot cycles on multiple target computers, so that you can quite literally sit back, relax, and just watch your computers as they download, install, reboot, wait until back online, then download, install, reboot a second time.
- Let’s start by selecting the desired computers in the BatchPatch grid to be patched, and then select ‘Actions > Job queue > Create/modify job queue’
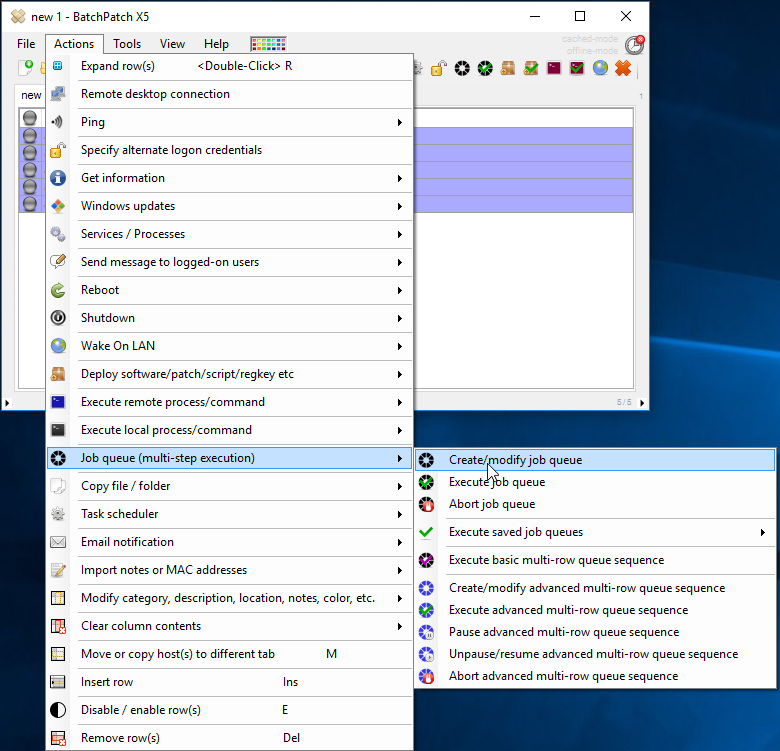
- In the ‘Job Queue’ window all we have to do is double-click items on the left side of the window to be included in our queue. A multi-cycle update/reboot process can be handled in a number of different ways, so you do not have to use the exact job queue steps that I have selected here. However, the steps that I have selected should at least give you an idea of one possible way to perform such a cycle in BatchPatch. As you can see in the screenshot below, I have created a queue with the following steps:
1 2 3 4 5 6
Download and install updates + reboot always Wait 10 minutes Wait for host to be detected online Check for available updates Terminate queue if previous 'Check for available updates' finds 0 updates Download and install updates + reboot if required
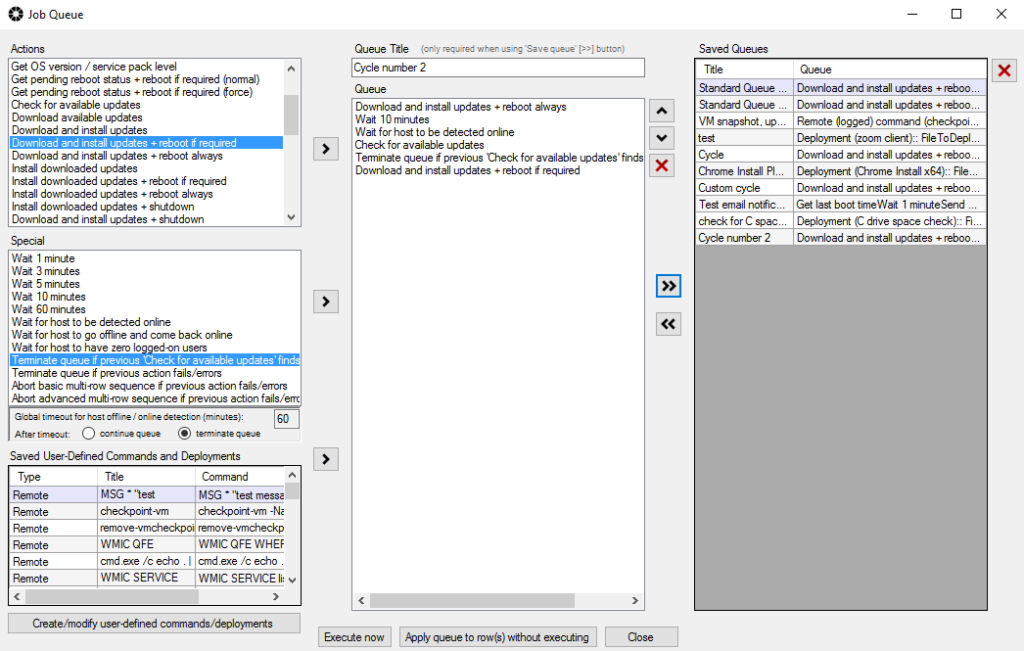
This particular queue works well because after the first update and reboot process, it waits 10 minutes to give the computer ample time to reboot, and then it uses ‘Wait for host to be detected online’ just to make sure that the next step does not begin until after the host is up. Once it’s up, the next cycle begins, but not until after we first do a check for available updates. In this way we can use ‘Terminate queue if previous ‘Check for available updates finds 0 updates.’ This is a really nice little feature because that way we don’t continue to execute processes on the target host for no reason if there are no available updates to be installed. - At this point we can simply click ‘Execute now’ to execute the queue on our selected hosts. Or we could alternatively save the queue for future use by clicking the double-right-arrow ‘>>’ button. That’s really all there is to it!

