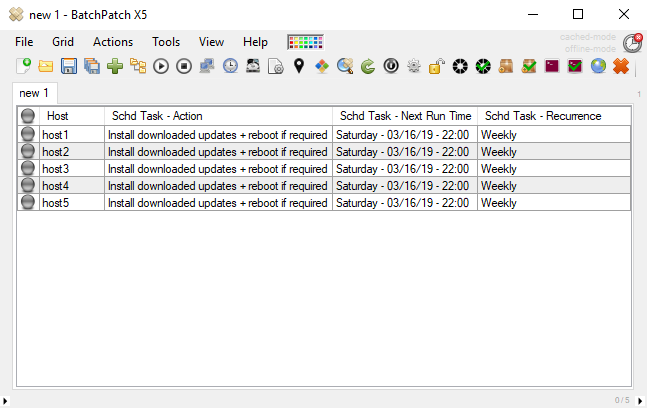BatchPatch has a very neat feature that is probably not used nearly as much as it would be used if more people realized it existed, and if they understood what it is. It’s called the ‘Row Template Configurator‘ and it can be found under ‘Grid > Row template configurator…‘ inside the software. The row template configurator enables the BatchPatch administrator to automatically apply column values to new rows when they are added to the grid. For example, if you are using the grid synchronize feature to automatically add new hosts to your BatchPatch grid on a scheduled basis, you might want those new hosts to be added to the grid with certain fields automatically applied, such as a scheduled task or job queue. Wouldn’t it be nice if you could have an almost-completely hands-off configuration, such that if you put new computers on your network and add them to Active Directory in a particular OU, and then have BatchPatch synchronize its grid with that OU on a scheduled basis, then when new rows get added to the grid (one new row per new computer in the OU), those new rows can automatically have scheduled tasks applied to deploy Windows Updates or third-party software or whatever you want. Pretty cool, I think.
Using the Row Template Configurator to Automatically Apply Values to Desired Fields
- The first thing that we need to do is create a standard row in BatchPatch that contains the elements we want new rows to have automatically applied. I’ve added a row to the grid, and I have applied a recurring scheduled task to “Install downloaded updates + reboot if required.” Note, you can use any host name for this step, but for the sake of this example I’ve just called my host ‘TEMPLATE’ for obvious reasons.
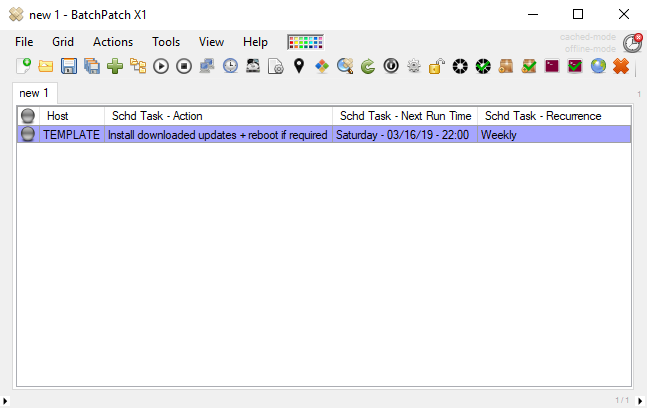
- Next click on ‘Grid > Row template configurator…‘ to launch the configurator form.
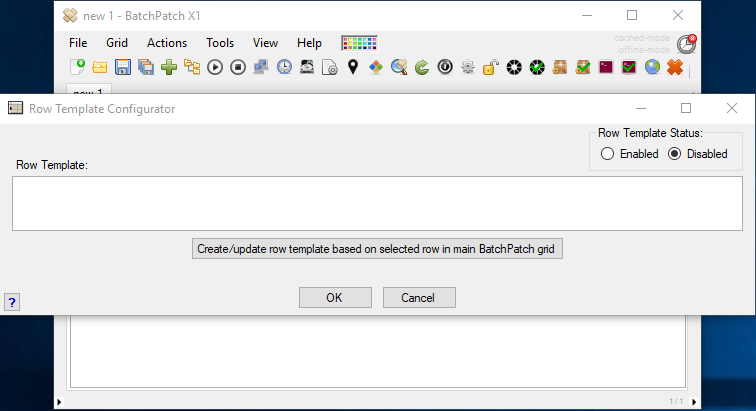
- Make sure the row that you created in the BP grid in the first step is selected/highlighted, and then click ‘Create/update row template based on selected row in main BatchPatch grid‘. When you do this you’ll see that the columns from the main grid, excluding the host name, are added to the row template.
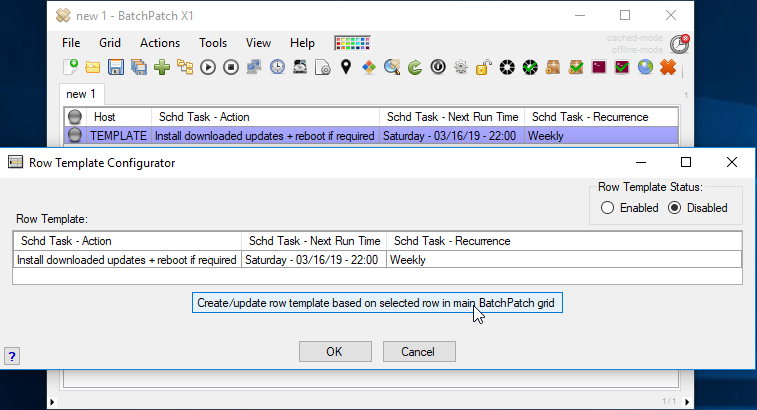
- Now that the row template has been created for the grid (note, you can create one row template for each BatchPatch grid), if you want the template to actually be utilized when adding new hosts to the that grid, you must first enable the template, which you can do by clicking on the ‘Enabled’ radio button in the upper right corner of the ‘Row Template Configurator’ form. Then click OK.

- At this point the row template has been created for the BatchPatch grid, and it’s currently enabled. Now if you add a new row to the grid either manually or automatically through the grid synchronize feature, that new row will automatically receive the row template fields, which in this case is a recurring scheduled task to “Install downloaded updates + reboot if required” every Saturday night. In the screenshot below you can see that I’ve removed the row that we used to create the template, and then I’ve added five hosts, each of which automatically received the template values.