In the latest release of BatchPatch we added functionality to run BatchPatch as a service, enabling you to execute scheduled tasks even when no one is logged on to the BatchPatch computer.
Go to Tools > Run BatchPatch as a service to reveal the run-as-service settings window.
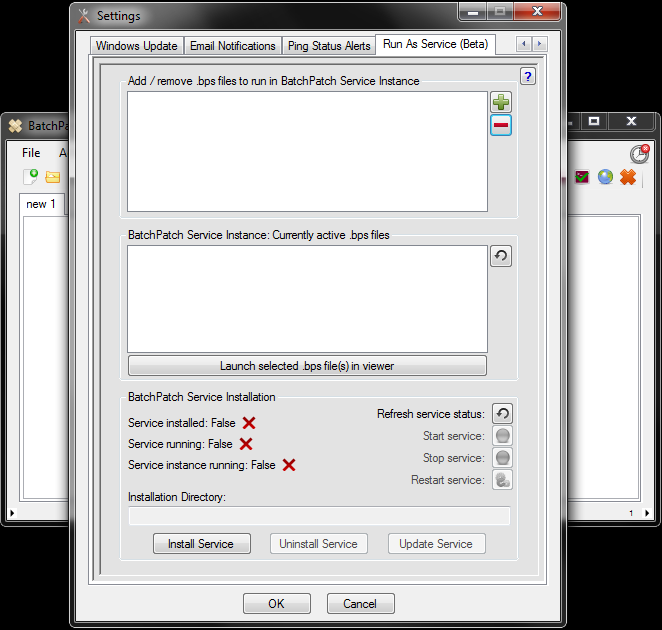
The installation of the service requires BatchPatch to be running with elevation (as administrator). When running as admin you simply need to click the Install Service button. The service will be installed under the logon account that you’re currently using to run BatchPatch. In this way we allow multiple users on the same computer to each install their own instances of the BatchPatch service.
Once installed we can see 3 green check marks to indicate that the service is installed, the service is running, and the service instance is running. The BatchPatch service is responsible for starting the BatchPatch service instance (a dedicated/special instance of BatchPatch that runs as long as the service is running).
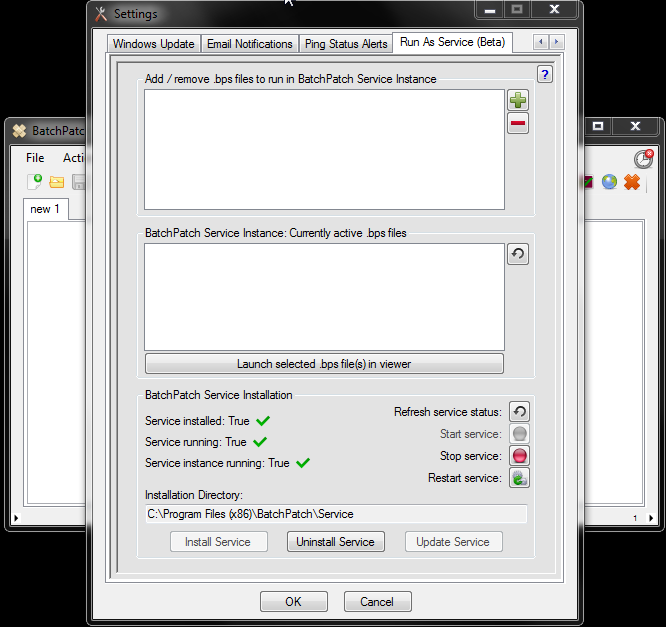
Once the service has been installed, you can select grids to be run by the service instance. You would create a BatchPatch grid and set the various scheduled tasks that you desire to execute on the hosts in the grid. Then save the grid to a .bps file. Once the file has been saved you can ‘send’ it to the service instance in two ways. Either right-click on the tab header and choose “Send grid to service instance”
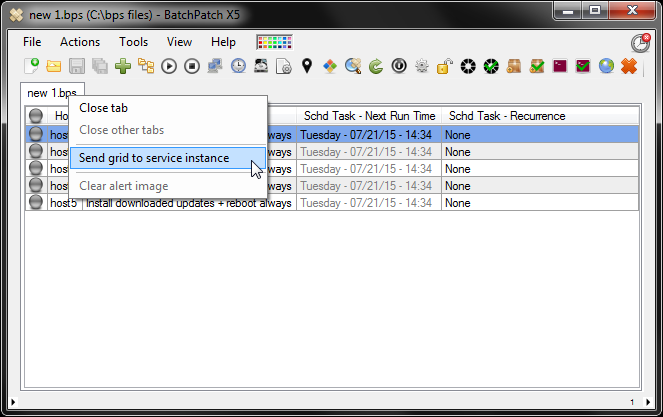
Or use the run-as-service settings dialog + button to add .bps files:
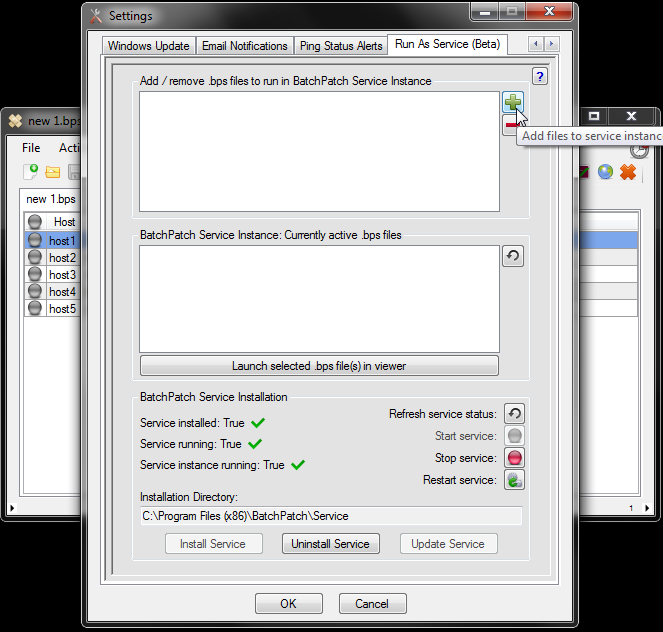
Once a file has been added, we’ll see it appear in the list of currently active .bps files:
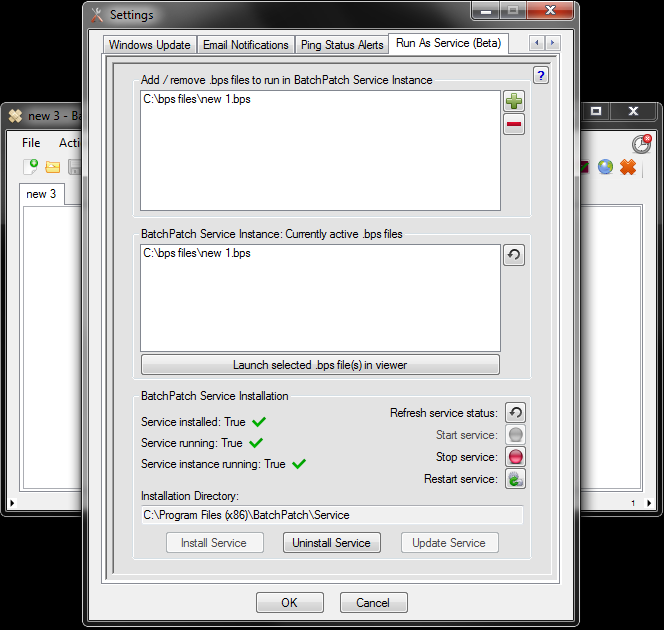
We can monitor this grid by launching it in the service instance .bps file viewer. Either double-click the filename in the list, or highlight it and choose the option to “Launch selected .bps file(s) in viewer.” Alternatively, you could even select “File > Open” and browse to the .bps file, or you could drag and drop the .bps file onto the BatchPatch window. Any of these actions will launch the grid in the service instance viewer.
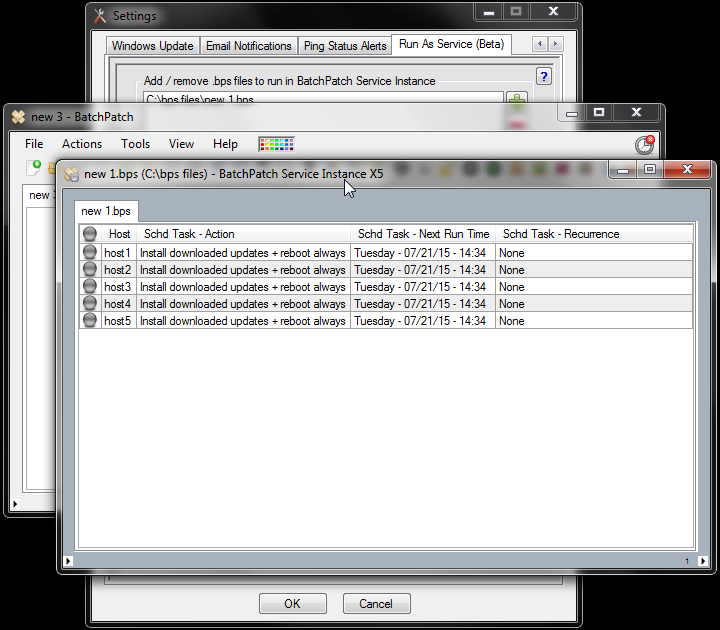
The viewer will allow you to monitor the grid in real-time, but you will not be able to edit/modify it. If you desire to modify the grid, you’ll have to first remove the grid from the service instance. The removal process is similar to the process we used to add the grid in the first place. Only this time we’ll choose the “Remove grid from service instance” option. We can also just drag the grid from the service instance viewer into the regular/main BatchPatch window. Either action will prompt BatchPatch to display a confirmation dialog.

Don’t hesitate to contact us with comments, criticisms, and suggestions: Contact us

