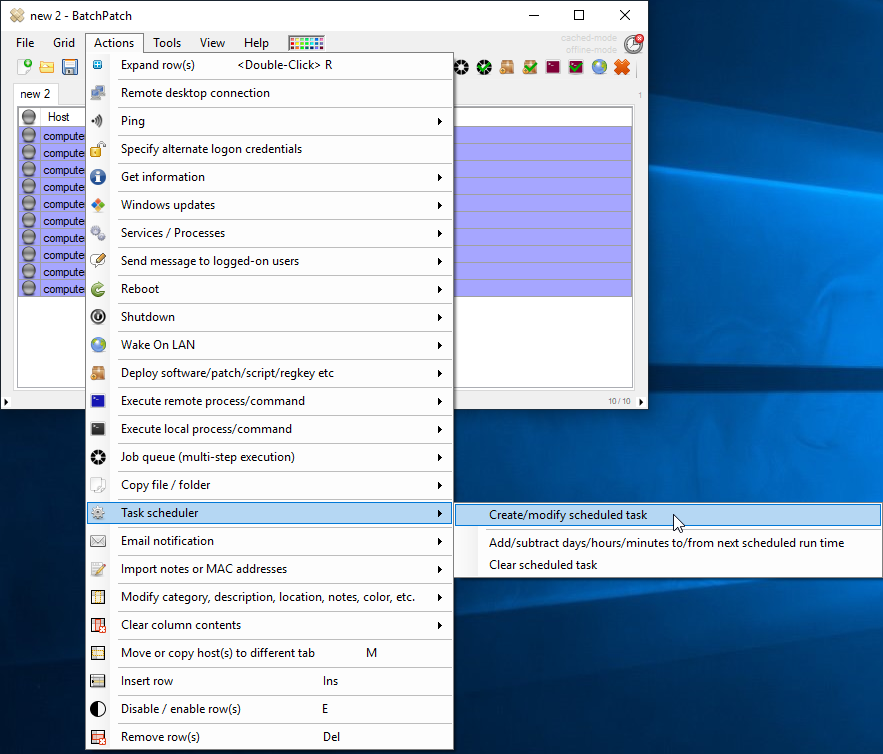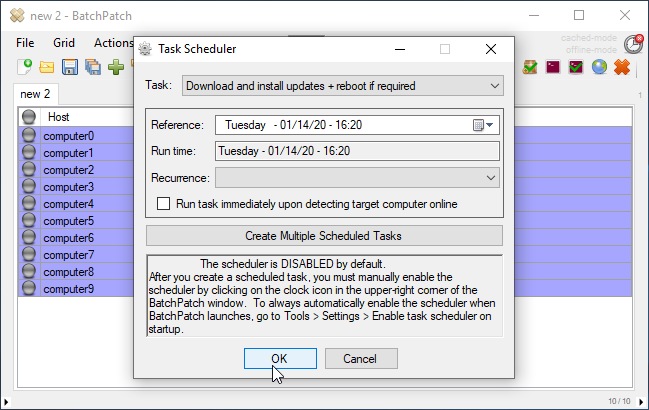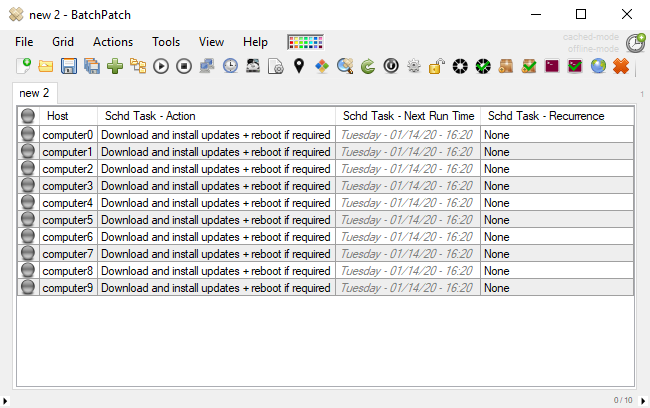When we first created BatchPatch it was intended to be used primarily as a real-time utility, where an administrator could initiate the download and installation process for Windows Updates on many target computers at the same time, while also being able to monitor the progress of each action on every computer all the way through to completion, including through the reboot process. However, of course there are times when the sysadmin simply cannot be in front of the BatchPatch console at the desired time of execution. For those times we provide the BatchPatch Task Scheduler. As systems administrators we frequently have to patch computers in the middle of the night or in the early morning or over a weekend, and it’s nice to be able to schedule these actions to run at a desired time on a particular day rather than having to actually be sitting in front of the computer while they run.
We always recommend that if you are going to be patching a large number of computers, it’s best to be monitoring the entire process in real-time all the way through to completion. This way if any computers fail to apply updates or perhaps get stuck during reboot or maybe don’t start up all of their services upon reboot, typically you’re going to want to be aware of these issues as quickly as possible so that they can be rectified or otherwise dealt with right away before they turn into big problems. If you’re lying in bed fast asleep while hundreds or thousands of computers are being updated, you’re asking for trouble when you wake up. That said, there are certainly many times where scheduling Windows Updates makes plenty of sense. Whether it’s for a one-off computer here or there in the middle of the night, or if you are doing a large number of non-critical machines, those might be times where a scheduling utility could come in handy. And of course even though we don’t particularly recommend scheduling a lot of computers, especially critical ones, we certainly have many customers who always schedule all of their updates without ever handling the process in real-time. Clearly it’s something that is going to be up to the individual administrator to decide upon, depending on the particulars in his/her environment we well as uptime requirements etc.
To schedule a group of computers to perform an action (or a set of actions) at a specific time/day, it’s simple. Select the group of computers in the BatchPatch grid, and then click on ‘Actions > Task Scheduler > Create/modify scheduled task‘. The action can be an individual action such as ‘Download and install updates + reboot if required‘ or one of many other possible commands that are built-in or that you have created in BatchPatch, or it can be a BatchPatch Job Queue that you previously created to execute a group of actions, sequentially, on each target computer.
After you have applied the desired task to each row/target, you then just need to enable the task scheduler by clicking on the small red clock/timer icon in the upper right corner of the BatchPatch window. The red changes to green once the scheduler has been enabled.