One of BatchPatch’s core features is the ability to remotely initiate the Windows Update search/download/install process on target computers. Not only does it allow you to execute this process on many computers at the same time, but it even lets you monitor the process in real-time so that you can see how far along each computer is. In a BatchPatch grid, one row is created per computer, and each row has its own progress bar, which enables you to see the overall completion percentage, the name of the currently downloading/installing update, as well as the current update completion percentage. I’ll do a run-through of the entire process below, so that you can see just how quick, simple, and painless it is to remotely apply Windows Updates to an entire network of computers.
- We’ll start by adding some computers to a BatchPatch grid. Launch BatchPatch and then right click on the empty grid and select ‘Add hosts.’ Then input the host names of the computers you want to add. Finally click ‘OK’ to add the hosts to the grid.
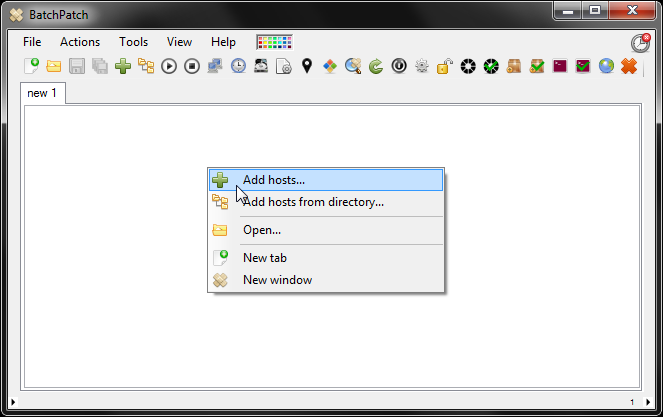
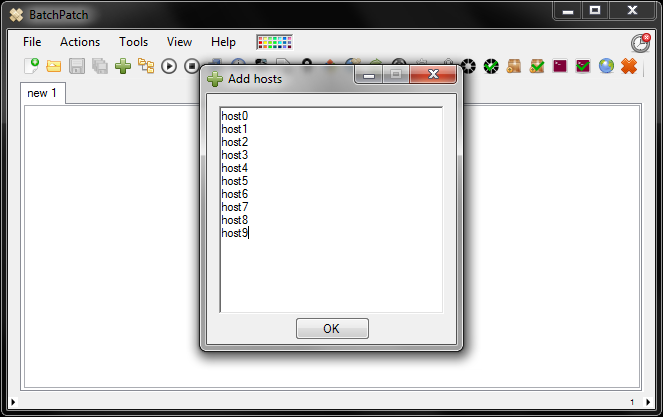
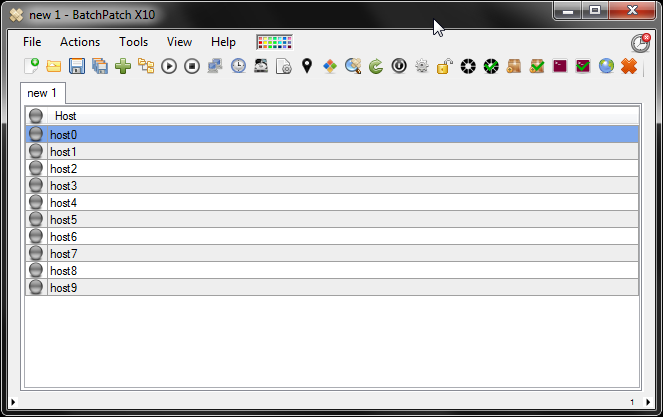
- Before we proceed, let’s double-check our Windows Update settings. Go to ‘Tools > Settings > Windows Update.’ In the window that appears you have the option of choosing ‘Windows Update,’ ‘Microsoft Update,’ or your local WSUS server. You can also select from a few different search preferences, and you can set download and installation filters too, if you want.
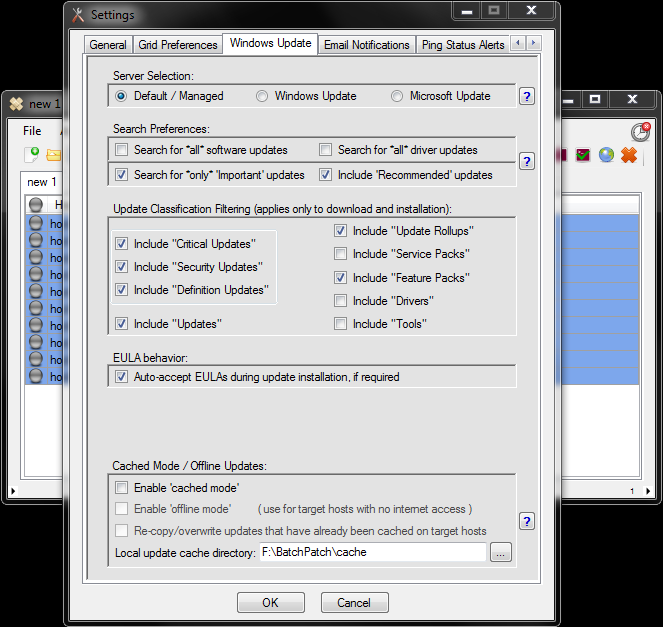
- Now that the grid has been populated with some target computers, let’s go ahead and initiate a check for available updates. This check will show us which updates are available on each computer. Highlight the desired rows, and then select ‘Actions > Windows Updates > Check for available updates.’
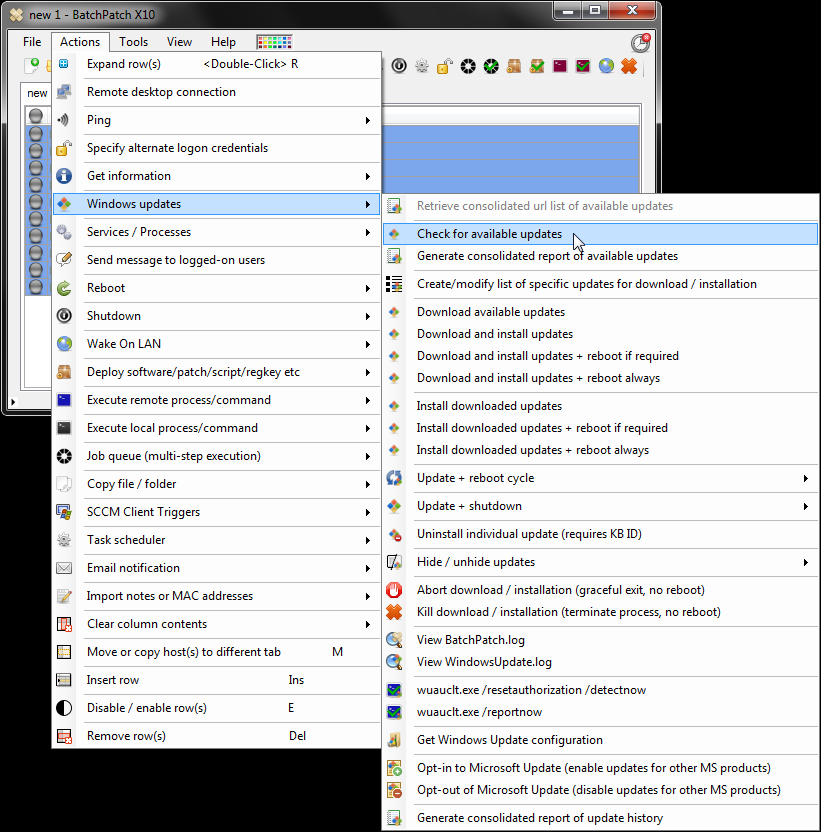
We can see the results for one of the hosts in the screenshot below. This log is made visible by simply middle-clicking on the ‘Remote Agent Log’ column for the host in question. There are also a couple of other ways to view this information in BatchPatch, including the ability to get a consolidated list of available updates from all hosts in the grid.
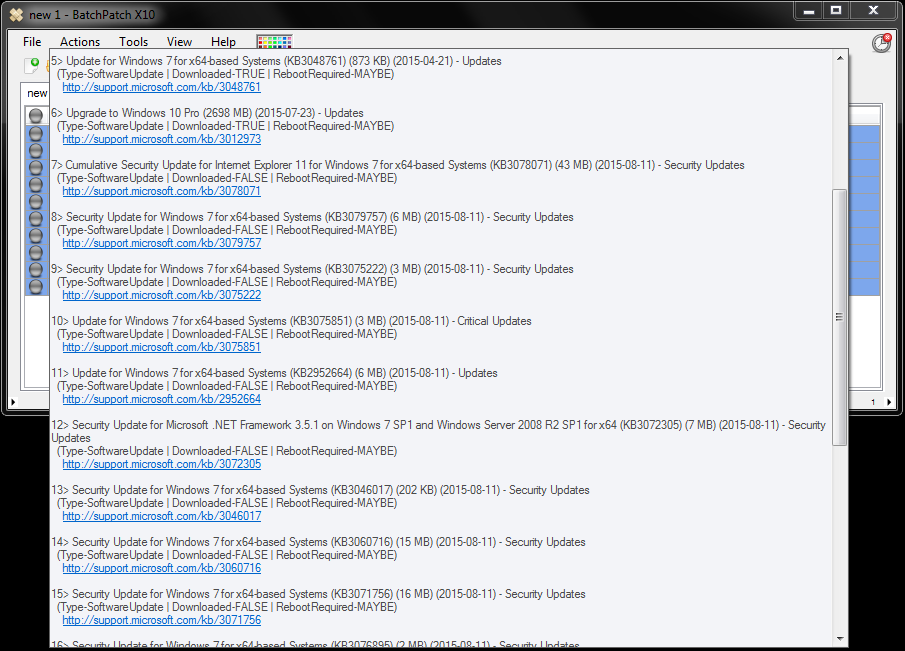
- Even though we first did a check for available updates in the previous step, if we had wanted we could have skipped straight to this step, where we’ll download and install the updates to our target computers. However, in some cases it’s nice to know ahead of time what updates are even available to the computers before initiating the download and/or installation process. To remotely initiate the Windows Update download and installation process on all the selected computers, all you have to do is select ‘Actions > Windows Updates > Download and install updates + reboot if required.’ If you don’t want the hosts to be rebooted automatically by BatchPatch, then instead go ahead and select ‘Actions > Windows Updates > Download and install updates.’
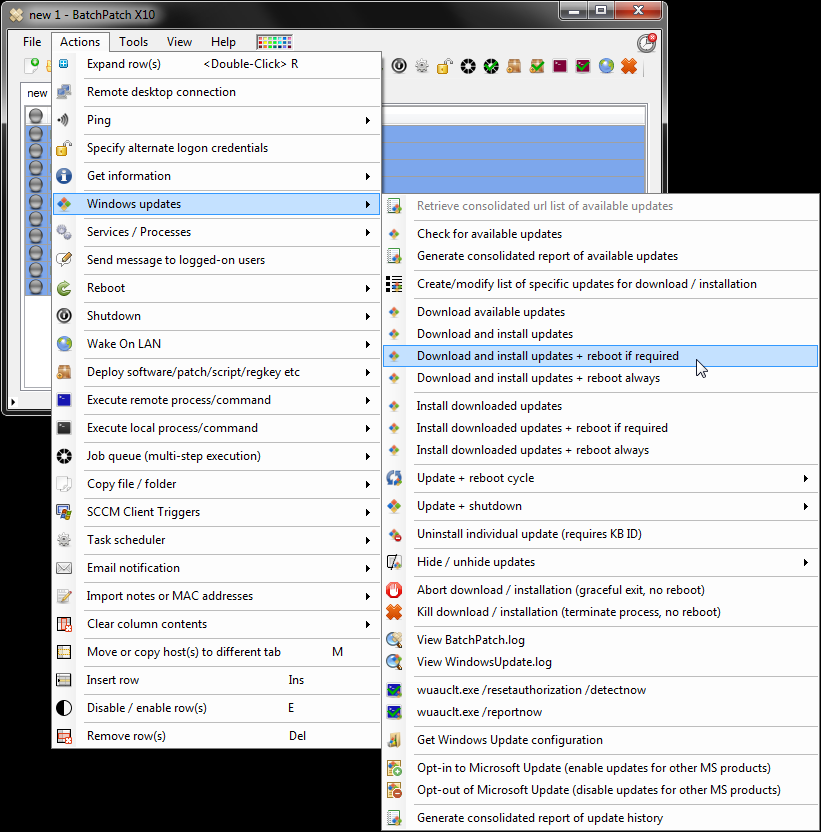
- At this point it’s just a question of waiting a few minutes until the process is complete. The process can take anywhere from a few minutes all the way up to a couple of hours, depending on how many updates need to be downloaded and installed. A new installation of Windows will likely have more than a hundred updates available, whereas an older installation that has been maintained might only have a couple. However, it doesn’t matter how many hosts are in the grid or how many hosts are executed simultaneously. Each host will be handled in a separate thread, so you don’t need to factor in extra time for more hosts. If a host will take about 10 minutes on its own, then it will still take the same 10 minutes when its handled concurrently with numerous other hosts. You can imagine how much time this can save when executing the process across dozens or even hundreds of target computers!

