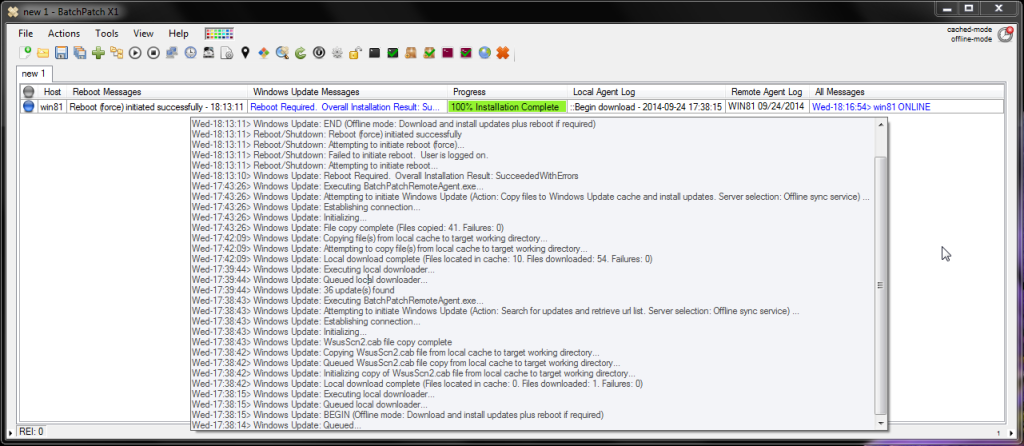When cached mode is enabled, the computer that is running BatchPatch will download updates for all target computers directly to its local cache directory. Target computers will not individually download their own updates from Microsoft or a WSUS. Instead BatchPatch will distribute updates to target computers from its cache. Cached mode can also be used in conjunction with offline mode, which enables an administrator to apply Windows Updates to computers that don’t have internet access or access to a managed update server such as WSUS.
For more details on the various ways you can use ‘cached mode’ and ‘offline mode’ please see: Cached Mode and Offline Updates
This tutorial demonstrates how to use BatchPatch in offline mode to download and install updates on multiple computers attached to a network that does not have any internet access. In this tutorial, the computer that runs BatchPatch will instruct all target computers to perform an offline search for updates against the offline scan file that Microsoft publishes monthly. The list of available updates from each target computer is transferred back to the BatchPatch computer to be saved as a .bpurl file. The .bpurl file is then manually transferred by the administrator to a computer that has internet access, where it can then be used to download all of the updates to a local repository. The repository is then manually transferred by the administrator back to the offline network. From there BatchPatch is able to distribute the updates to target computers and initiate the installation process. In this way all of the computers attached to the offline network can be updated very easily with minimal time and labor.
The video tutorial is available here: Using ‘Offline Mode’ to Install Windows Updates on Computers That Do Not Have Internet Access or WSUS Access – Video Tutorial
- Enable cached mode and offline mode. Go to Tools > Settings > Windows Update, and then check the box to enable cached mode as well as the box to enable offline mode. Also set the Local update cache directory to a folder on your computer that has enough free space to store numerous Windows Update files. The amount of space required completely depends on how many updates need to be applied to target computers, the size of each update, the number of different operating systems you are deploying to, and whether or not you choose to retain cached files after they have been distributed to target computers. When cached mode and offline mode have been enabled, indicators are placed in the upper-right corner of the BatchPatch window.
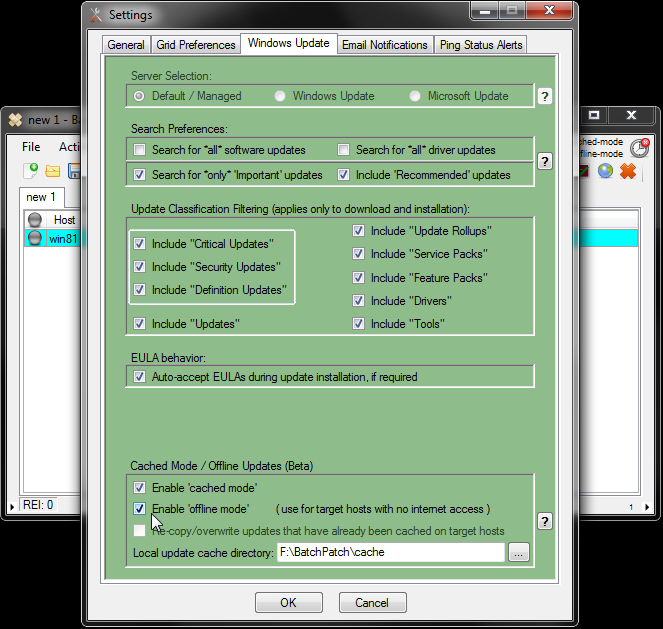
- In the same Tools > Settings > Windows Update window, also take note of the Server Selection option. When cached mode and offline mode are both enabled, target hosts will perform an offline search for updates against the offline scan file that Microsoft publishes each month. The target hosts will then report back to BatchPatch with their lists of available updates. BatchPatch will then download the updates from Microsoft’s public server. The Server Selection setting is disabled/grayed-out when offline mode is enabled because in this case the search for updates by each target computer is always performed against the Microsoft offline scan file, with the actual update files being retrieved by BatchPatch from Microsoft’s public server.
- On a computer that does have internet access we have to download the Microsoft Offline Scan file. Launch BatchPatch and click on Tools > Download Microsoft Offline Scan File. If the menu item is disabled/grayed-out, please make sure that cached mode has been enabled. Once cached mode is enabled, the menu item will no longer be grayed-out. The local downloader form will be displayed, and the WsusScn2.cab file will be downloaded to the local cache directory specified in step 1.

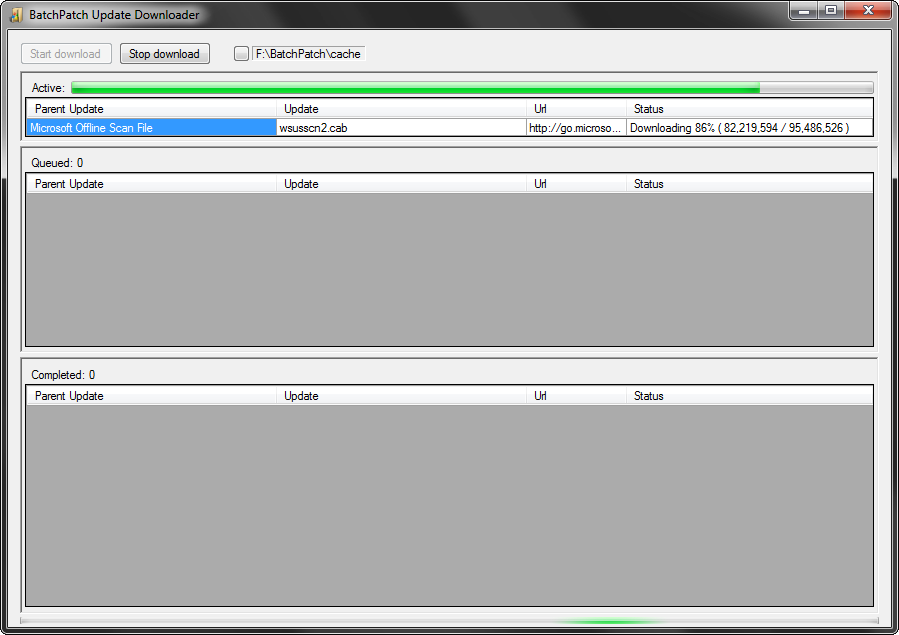
- Now that the Microsoft Offline Scan file has been downloaded to the cache directory, the directory needs to be manually moved to the offline network. Use whatever method you prefer, such as copying the directory to a USB drive, and then moving that USB drive to a computer on the offline network. Once the cache directory has been moved to a computer in the offline network, launch BatchPatch on that computer and make sure that cached mode and offline mode are both enabled, and that the local cache directory setting in Tools > Settings > Windows Update is pointing to the same location as the Microsoft Offline Scan file (WsusScn2.cab).
- Add hosts to the BatchPatch grid using File > Add hosts…
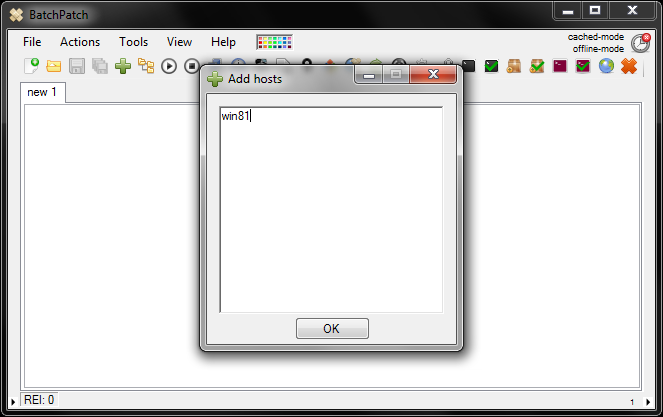
- With cached mode and offline mode enabled, we now need to check for available updates and generate a consolidated URL list. Highlight the target hosts in the BatchPatch grid and select Actions > Windows Updates > Retrieve consolidated url list of available updates. During this process BatchPatch will first copy the wsusscn2.cab file to the target computers. The target computers will then use the wsussc2.cab file to determine what updates are available for installation. The list of available updates will be reported back to BatchPatch.
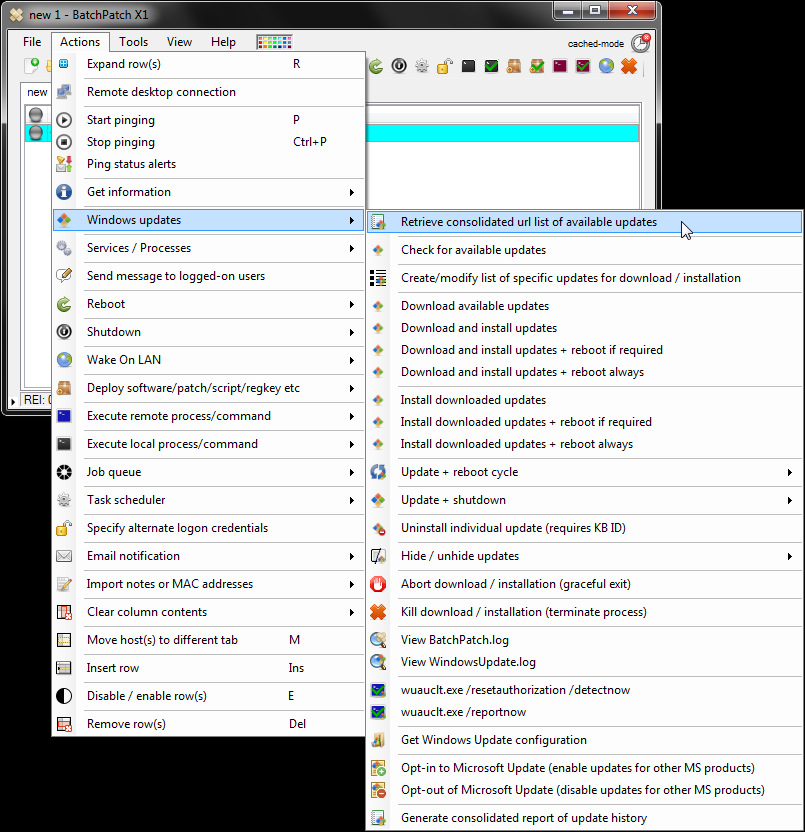
- When the action completes, we’ll have a list of update files and urls presented in a new window. Duplicates are automatically removed so that only one copy of each needed update is displayed. However, since we do not have internet access on the computer that’s running BatchPatch, we cannot download the updates directly from this window. Instead, save the url list to a file, using File > Save.
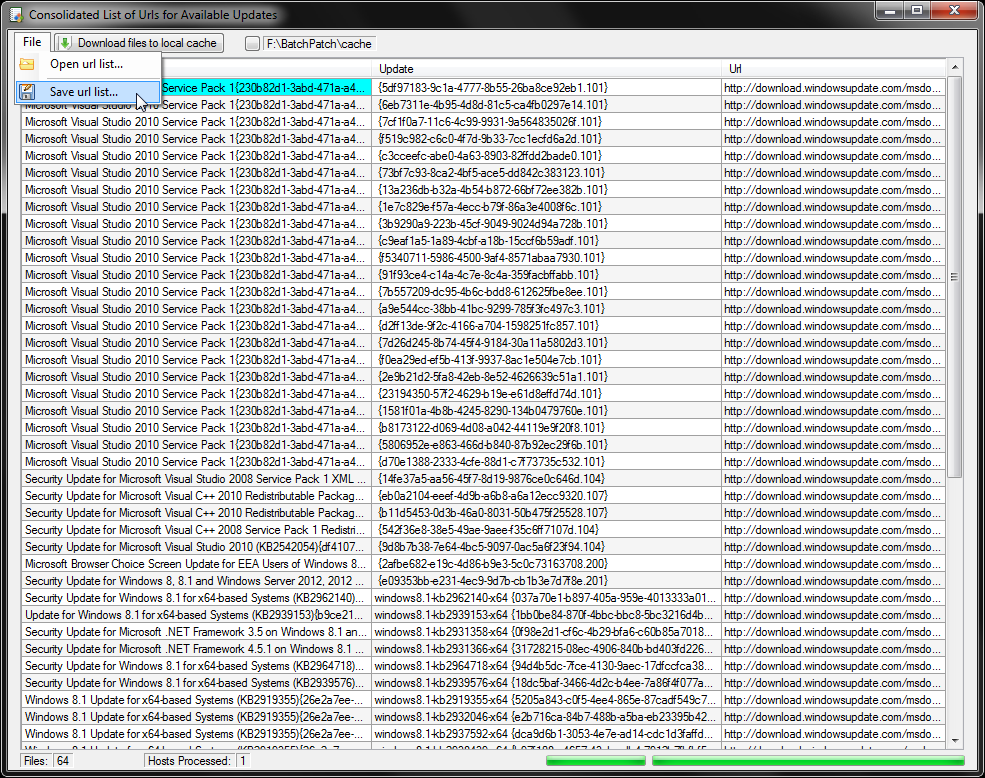
- The next step is to move the new .bpurl file that you just created back to the computer that has internet access. Launch BatchPatch on this computer, and then select File > Open BP Url List… and browse to the .bpurl file that you created in the previous step. Now use the Download files to local cache button at the top of the form to initiate the download process. A new BP Update Downloader window will be launched, and the download process will begin.
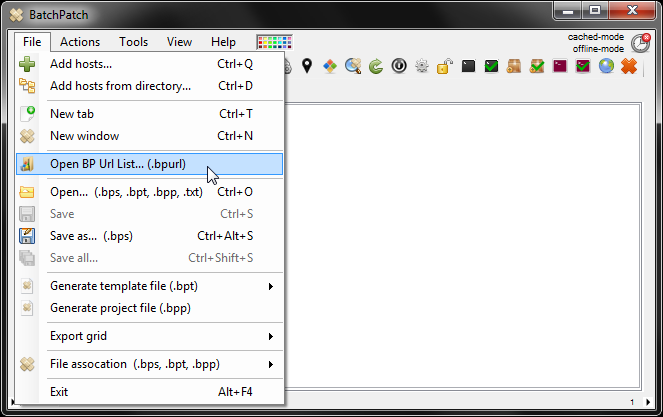
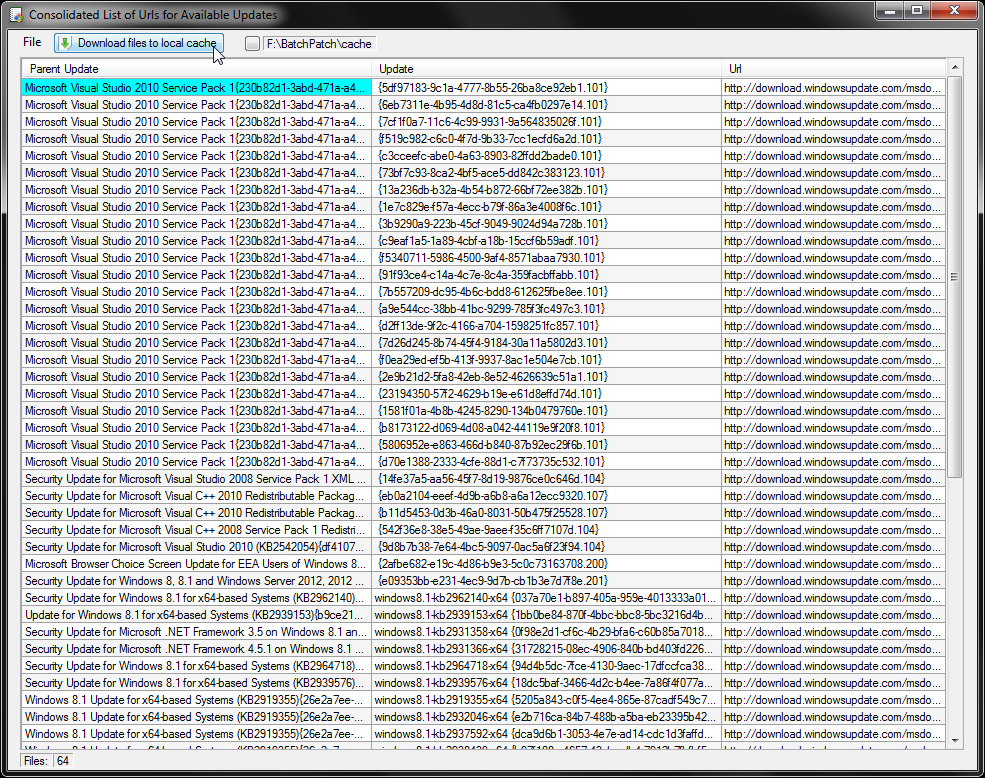
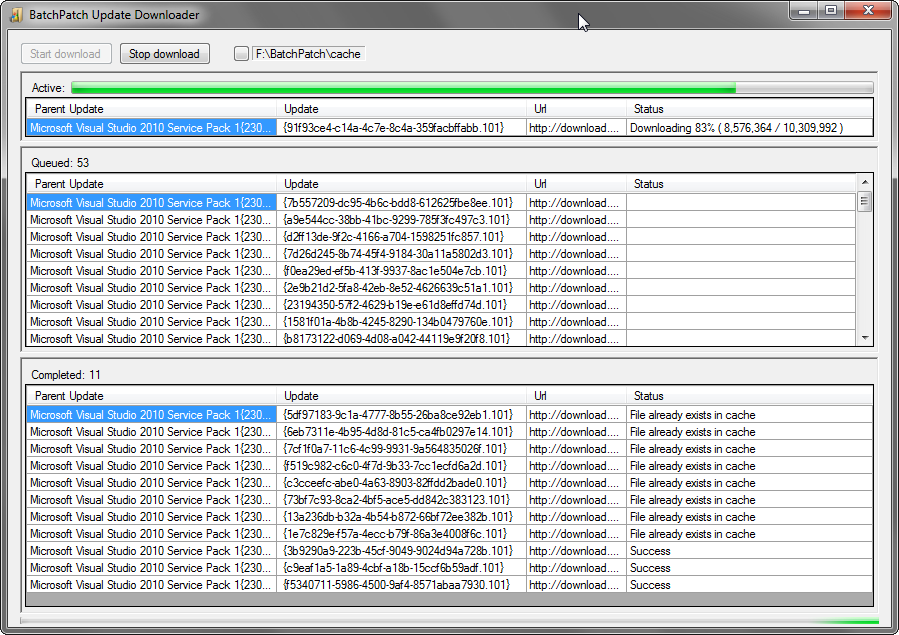
- Once the download process has completed, all of the files required by the target computers should be sitting in the local cache directory. So, the next step is to move the populated cache directory to a computer on the offline network. Again, please use whatever method is appropriate for your environment in order to transfer the files from the online network to the offline network, such as a USB drive.
- At this point the setup process is complete. You should have a folder full of update files on a computer that is attached to the offline network. BatchPatch should be launched with cached mode and offline mode enabled. The local update cache directory specified in Tools > Settings > Windows Update must point to the directory that contains all of the update files that you just moved. You may now proceed to update your computers. Highlight your hosts in the grid and select Actions > Windows Updates > Download and install updates + reboot if required. The target computers will now all “download” their updates from the BatchPatch computer’s local cache. I use quotation marks around “download” because what actually happens is the BatchPatch computer copies the appropriate update files to the target computers. The target computers then add these files to their Windows Update cache, and then the updates are installed.
- I have included a series of screenshots below to show the whole the process. Upon completion we have the overall content logged to the ‘All Messages’ column, with detailed information in the ‘Local Agent’ and ‘Remote Agent’ logs.
The computer that is running BatchPatch will copy the most recently published WsusScn2.cab offline scan file that was downloaded in an earlier step to the target host.
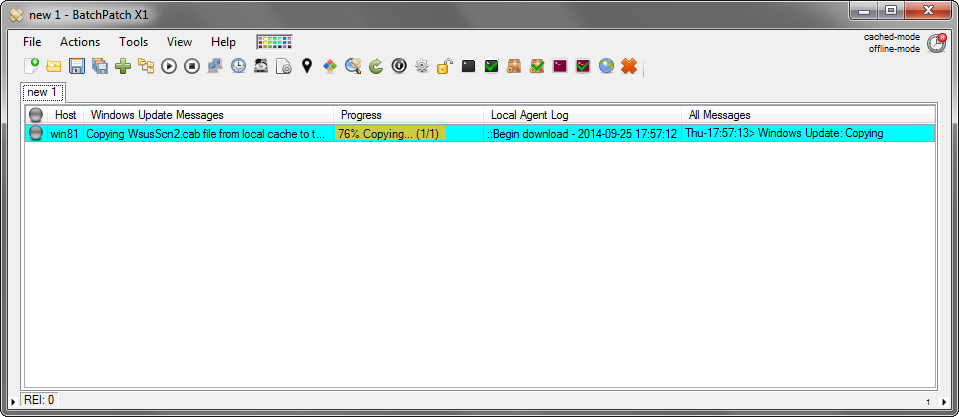
BatchPatch instructs the target host to perform a search for available updates against the WsusScn2.cab file, which is why the target host does not require internet access to perform its search.

The list of available updates on the target host is copied back to the BatchPatch console. Since the updates were all previously downloaded to BatchPatch’s local cache directory, BatchPatch proceeds to copy the required updates to the target host.
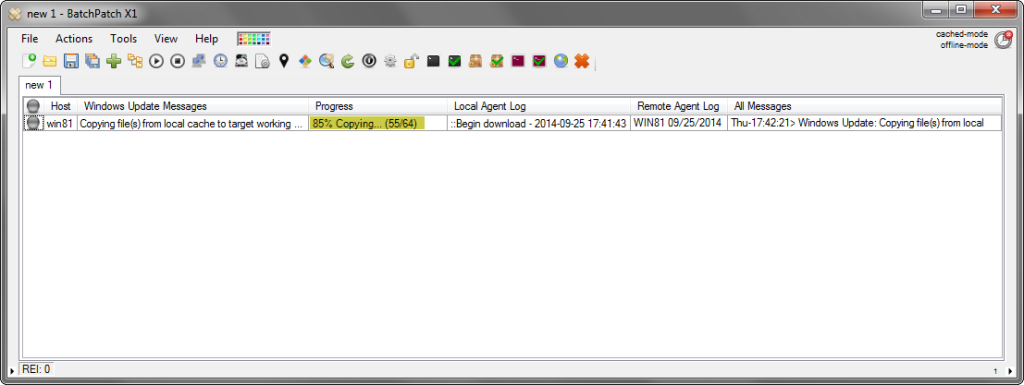
After the updates have been copied to the target host, the target host must move the files to its Windows Update cache.
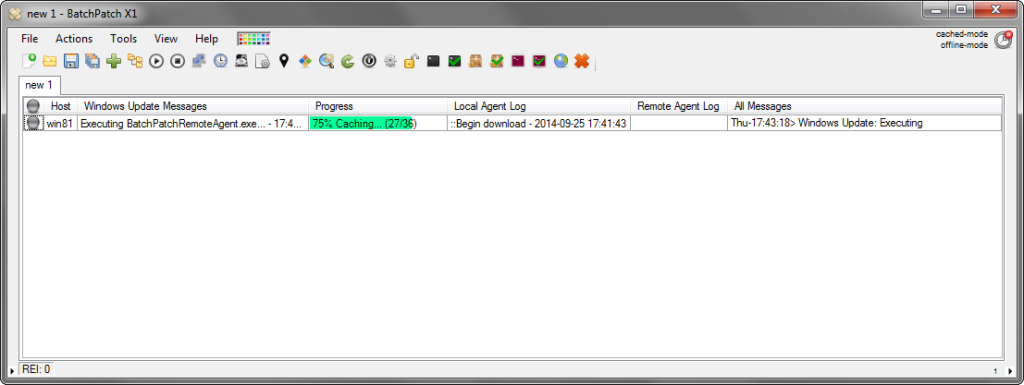
When the caching process completes, the installation is finally ready to be executed.
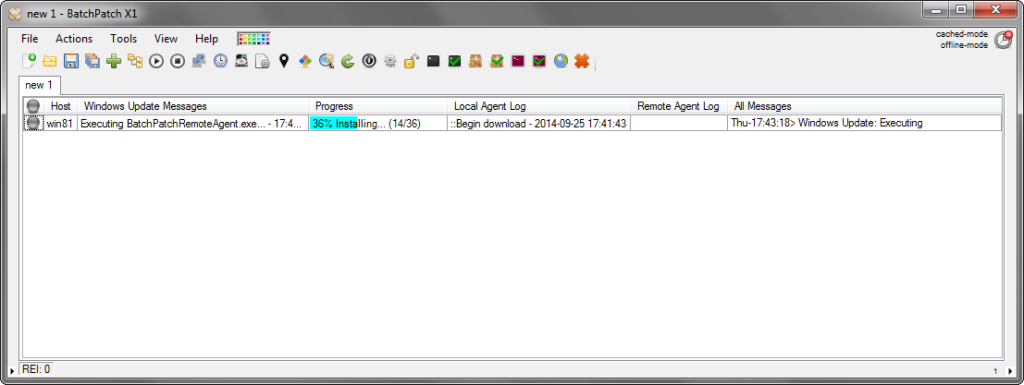
After installation, the target host is rebooted and the process is complete.