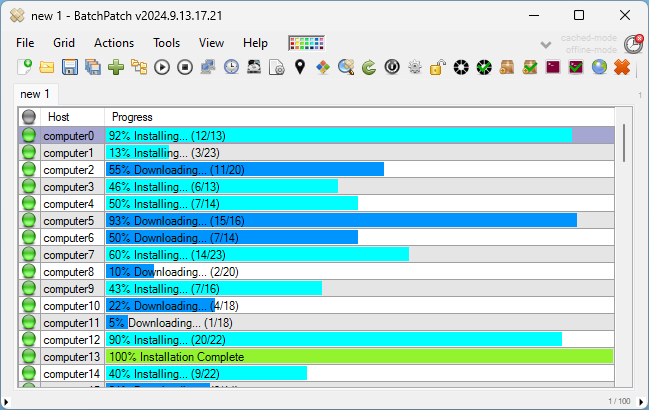You can use BatchPatch to trigger the Windows Update process across an entire network of computers in just a couple of clicks.
- Highlight the rows in the grid for the target hosts that you would like to act upon.
- If you’d like to see which updates are available for your computers, start by clicking Actions > Windows updates > Check for available updates. Below is a screenshot that shows the result from a single computer, which I displayed by middle-clicking the Remote Agent Log field for that particular row/host. However, you can also create a consolidated report of available updates for many or all hosts in the grid by using Actions > Windows updates > Create consolidated report of available updates
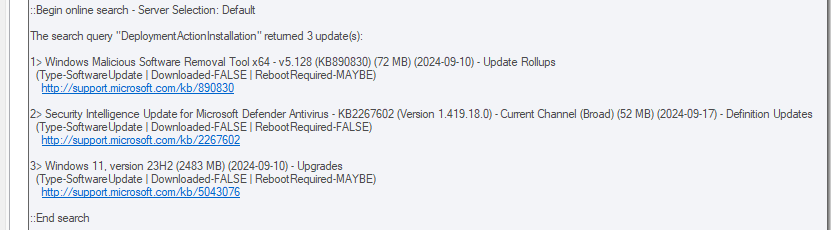
- When you’re ready to execute the download and install process, click Actions > Windows updates > Download and install updates + reboot if required to initiate the process on all selected/highlighted rows in the grid
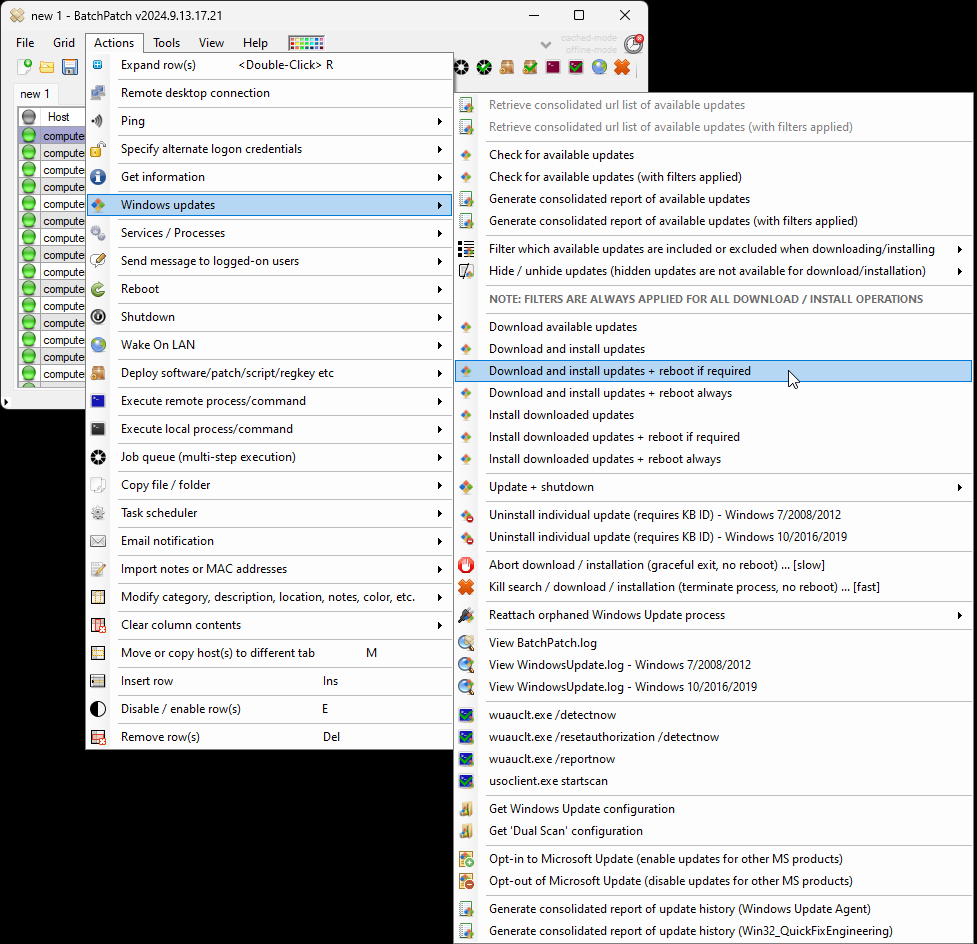
- BatchPatch will then begin the Windows Update download and install process on those hosts.
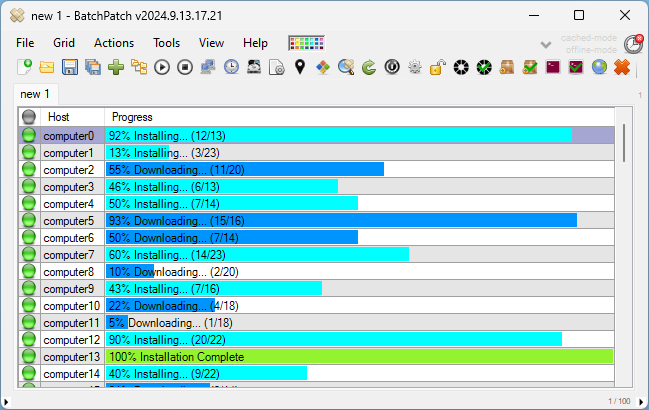
If you want to use BatchPatch for additional tasks, in addition to Windows Update, it’s very simple. You can schedule or manually execute many other types of actions in BatchPatch, and you can even stack them together so that a number of actions can be executed sequentially on target hosts (see the BatchPatch Job Queue). You can even orchestrate more complex sequences that involve numerous hosts with dependencies, such that actions are executed across only certain hosts at any given time, with the completion of one host or group of hosts being the trigger for the next host or group of hosts to begin processing (see the BatchPatch Advanced Multi-Row Sequence).