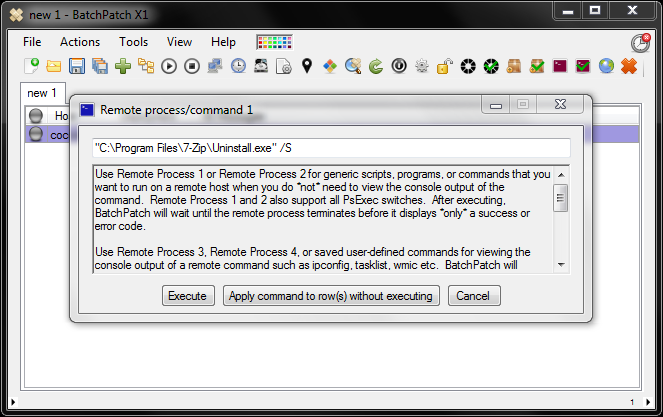Today I’d like to demonstrate a silent remote software installation with BatchPatch. We’ll deploy 7-zip to the computers in our lab. Once deployed, we’ll then go ahead and remotely uninstall it too.
Remote Software Installation – Deploying 7-zip to remote computers
- Select the desired target host(s) in the BatchPatch grid, and then choose ‘Actions > Deploy > Create/modify deployment’
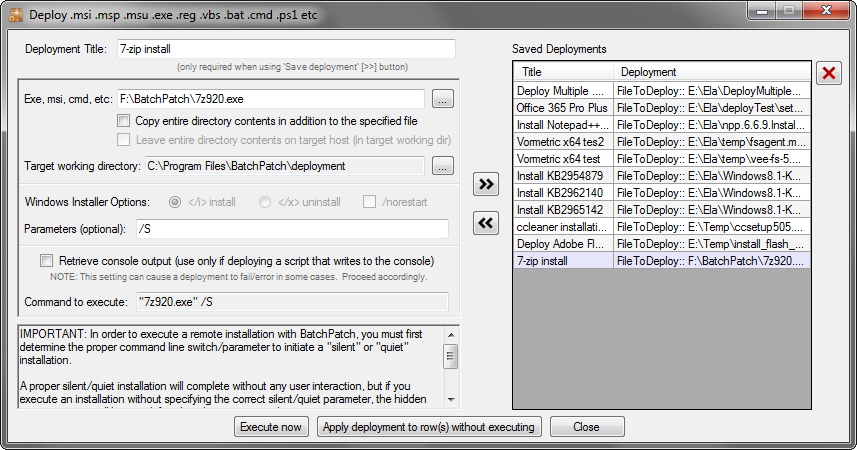
- In the ‘Deploy’ window, browse to the 7-zip installer that you previously downloaded from 7-zip.org. I did a google search to see what the silent installation parameter is for the 7-zip 32-bit .exe installer, and it’s just a /S (case-sensitive). So, you can see in the ‘Deploy’ window screenshot above, I’ve browsed to the location of the 7z920.exe, and I’ve added the /S parameter.
- All we have to do is execute the deployment now by clicking the ‘Execute now’ button. BatchPatch prompts us to confirm the deployment. Click OK to proceed.
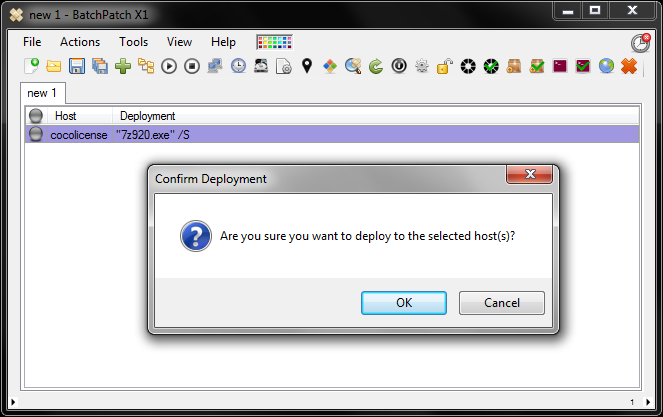
- A few seconds later the ‘All Messages’ column reports ‘Deployment: Exit Code: 0 (SUCCESS),’ and we’re all done! In the screenshow below I’ve expanded the ‘All Messages’ contents so that you can see exactly what BatchPatch did.
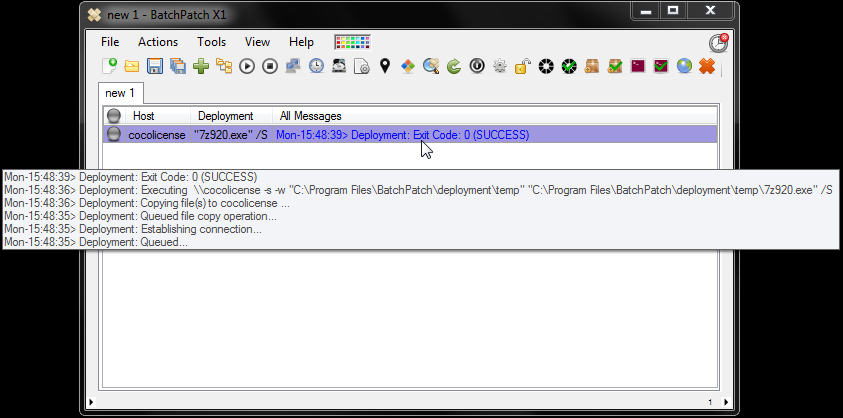
Remote Software Installation – Uninstalling 7-zip from remote computers
- For the removal / uninstallation, we don’t need to deploy any files to target computers. Instead we simply need to execute a command. In the case of a default installation, the 7-zip files will be stored in “C:\Program Files\7-zip.” Make sure you identify the correct directory in your environment. Then highlight the host and select ‘Actions > Execute remote process/command > Create/modify remote command.’
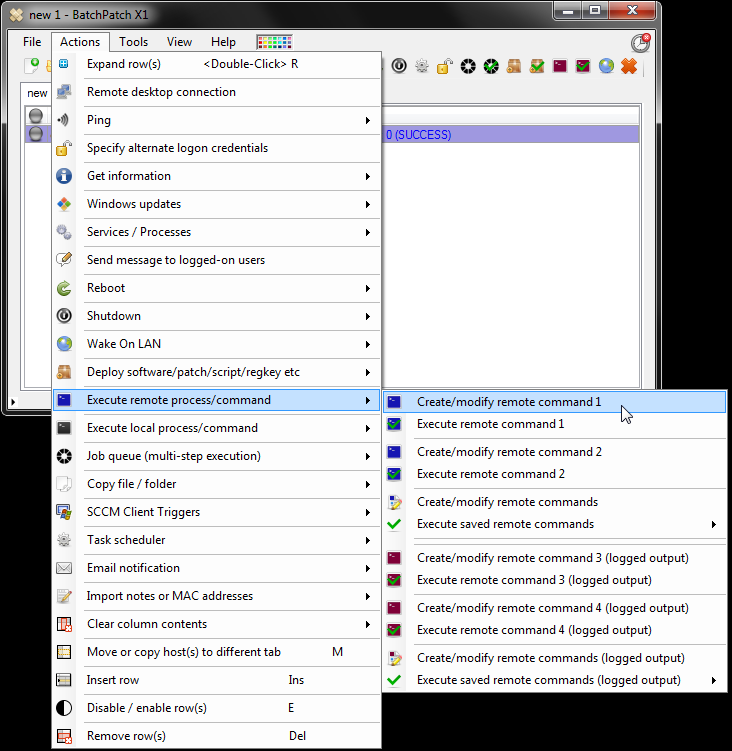
- In the ‘Remote process/command’ window, add the uninstallation command exactly as follows:
"C:\Program Files\7-Zip\Uninstall.exe" /S
- Click ‘Execute’ to initiate the uninstallation. Then click ‘OK’ to confirm that you want to proceed.
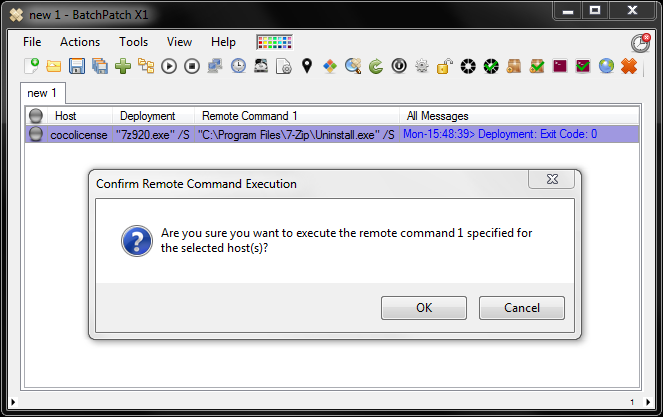
- After a few seconds we see ‘Remote Command: Exit Code: 0 (SUCCESS)‘ to indicate that the command has been executed. We can now check the target machine to confirm that the software has been removed.