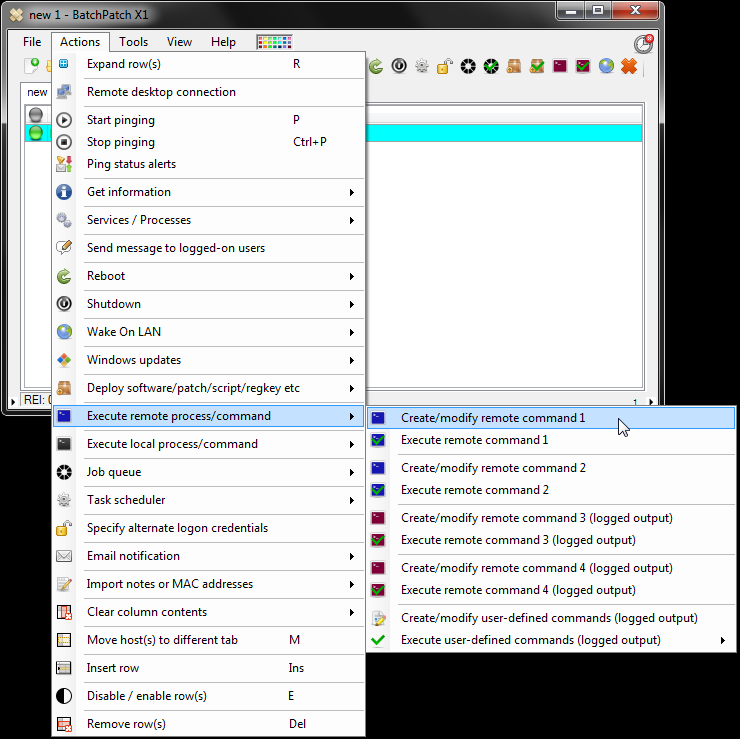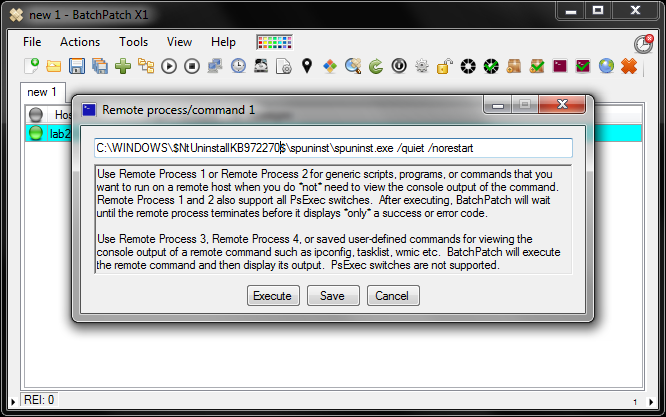Over the past couple of weeks there’s been a lot of press about problematic Windows Updates causing stability issues for many users. As such, Microsoft recommends that users uninstall the offending updates. We think it’s a good idea for all users to remove these updates even if they haven’t experienced any specific issues that many users encountered as a result of installing them.
You can read more about Microsoft’s recommendations here: https://support.microsoft.com/kb/2982791
The updates that should be removed are:
- KB2982791
- KB2970228
- KB2975719
- KB2975331
Using BatchPatch to Remove Individual Windows Updates, by KB ID, from Windows 7/2008R2 and newer OSes:
The good news is that BatchPatch makes it very easy to remove individual Windows Updates from multiple computers simultaneously. You may want to first scan your computers to see which ones have the offending updates installed.
The first three steps here are not absolutely necessary/required for our particular needs at the moment, but it’s good to know that we can search for update history on our machines to verify if they even have the offending updates installed in the first place, so I’ll run through what that looks like.
Optional: Scan Machines to Retrieve the List of Installed Updates
- Highlight your hosts in the grid, and then select Actions > Windows Updates > Generate consolidated report of update history
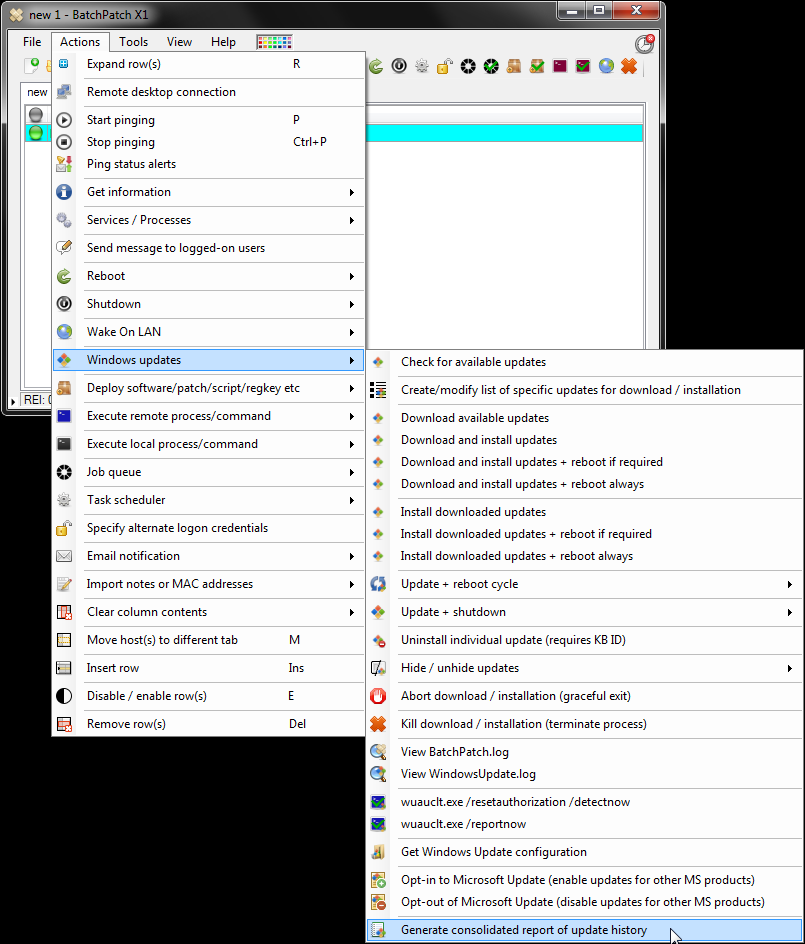
- Select the date range that you want to include in the search. Optionally, if you’re looking for specific updates, you may enter them in the field provided, so that the results output includes only the particular updates in question. However, you don’t need to specify updates at this point and may simply search for all installed updates instead, which is what I’ve done in the screenshot below.

- You can see the results for my search in the screenshot below. In this case, none of the offending updates are installed on my lab VM. However, we’ll move forward and uninstall one of the updates that is installed, so that you can see how it’s done.
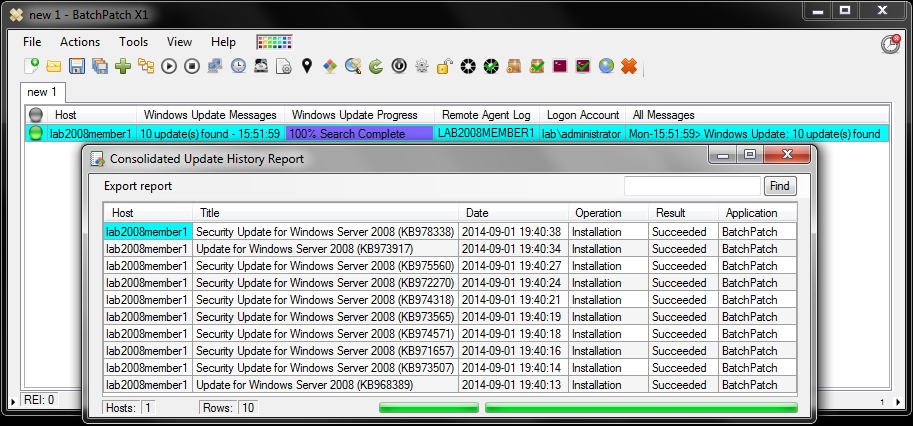
Required: Uninstall the Offending Updates:
- The test machine that I’m using in the lab here does NOT have any of the offending updates from a couple of weeks ago installed, so for the sake of this example I’ve selected to uninstall KB972270. When you’re removing updates from your own computer, you simply need to specify the KB ID for the update that you want to remove. Select Actions > Windows Updates > Uninstall individual update
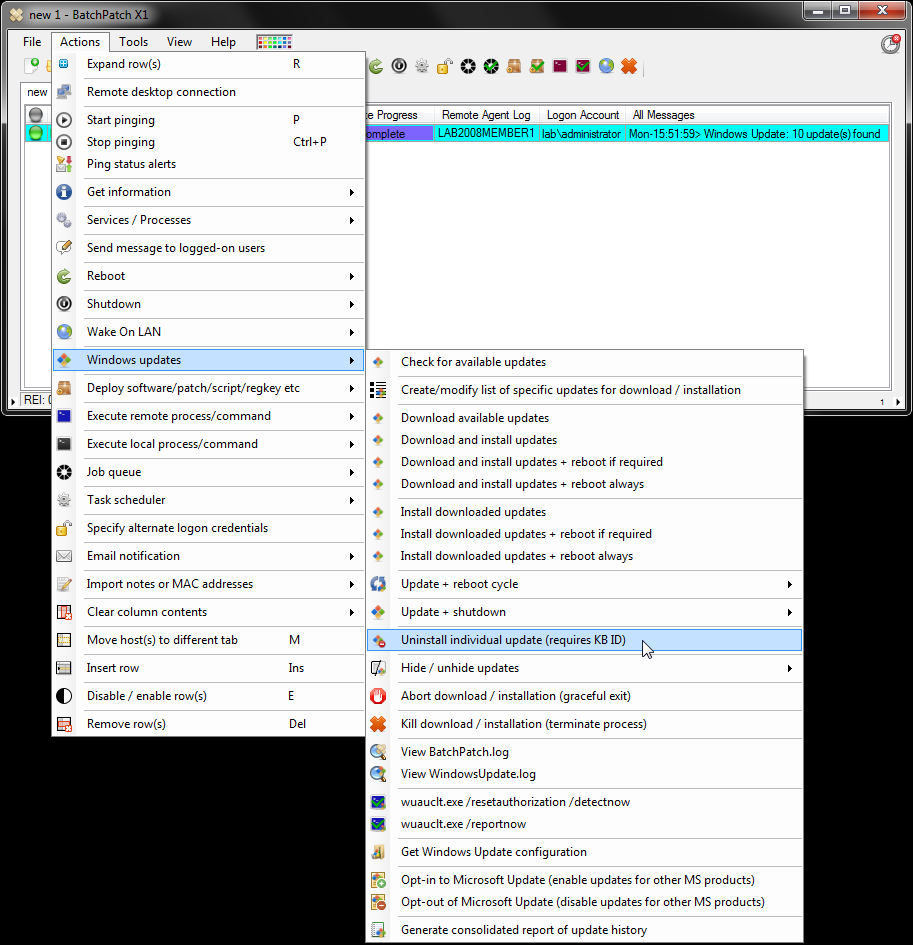
- Enter the KB ID that you want to remove.
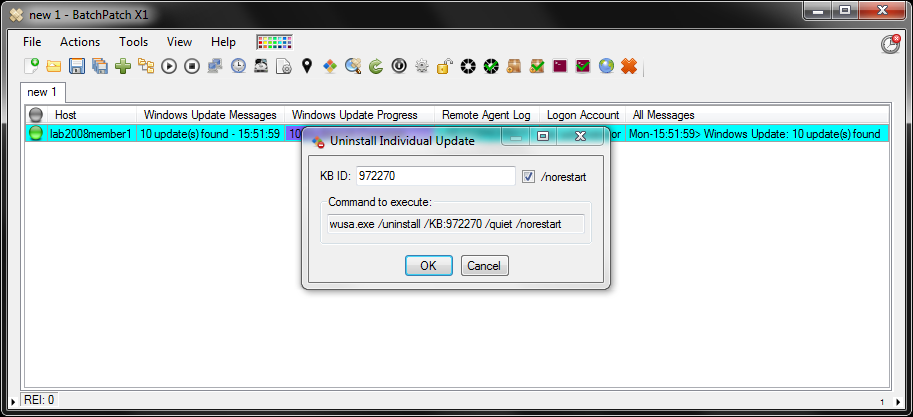
- Click ‘OK’ to proceed with the uninstallation
Using BatchPatch to Remove Individual Windows Updates, by KB ID, from Windows XP/2003:
Windows XP and 2003 do not support WUSA.exe, so we use an alternate method to remove individual updates from these older OSes: