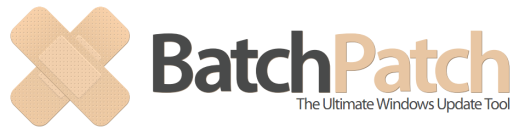Forum Replies Created
-
AuthorPosts
-
dougModerator
Thanks for confirming!
dougModeratorBatchPatch is probably not the right tool for you.
You could possibly use *just* PsExec, which is free. However, there are some caveats, and it may or may not work smoothly. If the application is intended to be open and visible to a user on the target computer, then it would have to be executed/launched by that user account remotely. If each target computer is running under a different user account, then each target remote execution would have to be performed under the user account that is specific to each target computer. Additionally, in PsExec you would have to use the ‘Interactive’ option in order for the application to be visible in the target computer desktop session, otherwise it will be hidden and running in the background. But even with the ‘Interactive’ option in PsExec, it’s not guaranteed to work in the way that you want/need. You’ll have to experiment and see.
dougModeratorPlease have a look at the resolution described at this page for that particular HRESULT value ( -102: Failed to execute the search. HRESULT: -2147024894 ) : BatchPatch Error: -102: Failed to execute the search. HRESULT -XXXXXXXXXX
dougModeratorThe copy file/folder feature in BP is for copying files and folders only, so if you’re trying to copy something that is not a file or folder, it’s not going to work. Shortcuts are stored as .lnk files in Windows. You *might* be able to just copy the .lnk file, though I can’t say for sure. Try it and see if it works or not. If it does, great. If not, then it doesn’t work. If you locate a shortcut on your computer, you can use ‘shift right-click > copy-as-path’ to get the filepath of the .lnk file.
dougModeratorPlease contact us directly
dougModeratorNo worries. Glad you got it worked out.
dougModeratorPlease see here
October 5, 2021 at 3:20 pm in reply to: Error retrieving Service instance data. The maximum message size quota for inc.. #13092dougModeratorThanks for confirming. 🙂
October 5, 2021 at 3:07 pm in reply to: Error retrieving Service instance data. The maximum message size quota for inc.. #13089dougModeratorClear data from your grid or start a fresh grid. Most likely your ‘All Messages’ column content is very large. My guess is your .bps file is prob between 10 and 20 megabytes at this point, which is a lot. You can clear data with ‘Actions > Clear column contents’
dougModeratorIt’s not currently possible, but we’re working on it for a future release.
dougModeratorOk great. Glad it’s working now. Thanks for letting me know. This is very helpful for us to know that you were able to resolve it with the instructions in that link.
dougModeratorYou purchased a license without ever testing out the free evaluation version?
Hmmm… it’s tough to figure out what this could be. We’ve only ever had one report of 1611:3 before. Have a look at this link for details, and then let me know what you discover: https://batchpatch.com/forums/x/topic/error-1611-3-failure/
dougModeratorVery strange. Glad you figured it out!! Thanks for reporting back.
dougModeratorThird party tools like BP are not compatible with SCCM or with the WSUS/SUS that is controlled by SCCM.
However, the built-in method would/should work if you change your BP server selection (Tools > Settings > Windows Update > Server Selection) to ‘Windows Update’ or ‘Microsoft Update’.
Yeah, if you’re using the same command/deployment on multiple machines, and it’s working on some but not all, then the method is prob not the issue. I would suggest reviewing the link I posted about about how to troubleshoot feature update issues. I’d also consider which OS build is running on the targets before the upgrade attempt. Are they all the same or are the working ones not the same OS build as the non-working ones? And also consider the hardware of the target systems, which could potentially play a roll. I know you said if you run the setup manually at a machine it always works, but I’m a bit skeptical that that could be true in all cases. Something doesn’t sound right. Running the command remotely or doing it locally/manually really shouldn’t have an impact in this case. Also we have never had any similar reports. We have many people using these methods without any issues, so I’m struggling to guess what could be happening in your case. Though like I said, please start with reviewing the troubleshooting link I posted and see if helps you identify any issues. Let me know what you discover, if anything.
dougModeratorWhat version of BP are you using?
So you’ve tried both methods described at this link, and neither works? ( https://batchpatch.com/remotely-deploying-windows-feature-update-version-20h2-the-october-2020-update-to-numerous-computers ) And both methods report successful despite not actually being successful? And you are definitely rebooting the target computer after applying the update, and then letting the target computer perform the install and reboot as many times as it needs to in order for it to complete the process?
I would suggest starting by looking at this: https://batchpatch.com/troubleshooting-windows-feature-update-upgrade-errors
I will note that in version 20201029 of BP, there was a fix for the built-in method (the method that uses the Windows Update feature in BP, not the deployment setup.exe /auto upgrade /quiet method), where if your target OS was a business edition, it would report success despite not being successful:
20201029
-Fixed issue where Windows 10 feature update preparation step was not running after download of ‘Feature update to Windows 10 (business editions)’, so upon reboot the installation would not be automatically triggered at the target computerAnd in the most recent 20210827 release of BP we published a fix for the built-in method (the method that uses the Windows Update feature in BP, not the deployment setup.exe /auto upgrade /quiet method) where if your target OS is a non-English version, it would sometimes report success even though it wouldn’t install.
20210827
-Fixed issue where Windows 10 feature updates for non-English versions of Windows would sometimes not get installed despite BatchPatch reporting ‘Installation Result: Succeeded’However, it doesn’t sound like either of these would affect you because you’re using the deployment setup.exe /auto upgrade /quiet method. I would, as a start, make sure that you are following the deployment method instructions *exactly* as described at the link at the top of this page. Are you missing the “copy entire directory” and/or “leave entire directory” checkboxes? Is your deployment command identical to the command shown in that tutorial?
September 2, 2021 at 6:48 pm in reply to: Server still wanting to install updates after BatchPatch installed #13051dougModeratorGlad you got it worked out. FYI we have more on that topic here: The Windows Update Control Panel in Windows 10/2016 is Not Up To Date After Using BatchPatch To Install Updates
dougModeratorSounds like an issue with DPI/scale setting in the OS. Try changing that value in your OS.
dougModeratorThanks.
Ok so the UBR command I gave you above is still the only other option that I can think that would give you similar (but not identical) info. I don’t have any better options to suggest at the moment.
dougModeratorI’m curious which version of Windows were you using this successfully on? I don’t think this value started being wrong in 21H1. I think it was long before that. But I’d be curious to know which OS you were most recently using this successfully. Also, what is the actual value that you see? 1601-01-01 ?
Realistically Microsoft should fix this or deprecate/remove it from the API. However, I wouldn’t hold my breath, as their quality control has been only getting worse in recent years.
One possibility would be to query this registry value, which is the update build revision. Essentially it indicates which cumulative update was most recently applied, and it seems like the closest thing to what you’re looking for:
powershell.exe -command "$key = 'Registry::HKEY_LOCAL_MACHINE\SOFTWARE\Microsoft\Windows NT\CurrentVersion'; $value = 'UBR'; (Get-ItemProperty -Path $key -Name $value).$value"So, for example if you have OS build 19042, and you have UBR 1110, then you have 19042.1110. If your machines are generally on the same OS build, then you could just look at UBR to get a quick idea of which machines are behind on the monthly cumulative update.
dougModeratorMike – I’m not really sure what you’re doing. If I clear the job queue activity column, then when I double-click the row to expand it, the job queue activity column is gone/empty. If you have other columns with data, then you would need to clear those too. Clearing just the job queue activity column won’t clear data from other columns. You need to clear the particular columns that you want. You can also always just create a brand new grid/tab.
dougModeratorAll of the data that you see in the BatchPatch grid is contained in that grid. If you save that grid to .bps file, then all of that data is in the .bps file so that when you re-load that .bps file into BatchPatch, the data is still there.
You can delete column contents inside of a particular grid with ‘Actions > Clear column contents’
dougModeratorYes, they have to appear on the same network. BP does not create connectivity where connectivity doesn’t already exist.
dougModerator1. You can also review the grid detail by selecting the desired rows, and then using ‘right-click > expand rows’ option. I think this would probably be better for what you are describing. We probably will not create a keyboard shortcut for viewing cell content because then you would have to tab through soooo many cells to get to the one that you want to view. ‘View cell content’ is really more geared to just be a mouse option, not a keyboard option. This is why for your needs you might find it best to use the ‘expand rows’ option instead.
2. The ‘All Messages’ column sorting is already only based on the visible content. We’ll have a look to see what we can do to improve it.
3. We will consider your other suggestions for a future build. Thank you for the feedback.
dougModeratorSorry I misunderstood. I thought you were saying you wanted to temporarily modify the registry value so that the printers could be installed/updated, and then set the reg value back.
Depending on how your printers are setup, you should generally be able to execute a single command and the command prompt of a target computer to perform the installation. Some quick googling will reveal which command to use in your environment. Once you have figured out which command does what you need and works successfully to perform the installation manually at the command prompt of a given computer, you can then easily port that to run remotely from BatchPatch either in a BatchPatch remote command or in a .cmd file that you then deploy to each target using the BatchPatch deployment feature.
dougModeratorYou can make registry changes easily with BatchPatch. You don’t need to write an elaborate script. You can just use the Windows ‘REG ADD’ command in a BatchPatch remote command:
https://batchpatch.com/an-alternate-way-to-deploy-a-registry-value-to-remote-computers
Other methods:
https://batchpatch.com/deploy-registry-keys-to-multiple-computers-using-batchpatchhttps://batchpatch.com/remote-registry-updates-with-batchpatch
dougModeratorIf you want to continue to allow non-admin users to install printer drivers, then you can use a registry value to revert the behavior to how it was before the August update. However, this is probably not a great idea to permanently revert.
But a reasonable option might be to only allow users to install printers if they contact you first. Then when they call you, you can temporarily modify the registry value to enable them to do the printer installation. When complete, you can then undo the registry change.
Another option would be to give all users a local admin account that they are allowed to use only for elevation, such as in cases where they need to install a printer driver.
Another option is to simply make sure you get your printer drivers all included in the image that you deploy to new computers.
dougModeratorWe’ll consider this for a future build. Thanks.
dougModeratorIn the lower right corner of the BatchPatch window there is a row count value. It shows selected rows / total rows.
August 10, 2021 at 3:25 pm in reply to: Windows Server 2019 no update history on target machine #12997dougModeratorWe aren’t aware of any changes at this time.
August 7, 2021 at 12:49 pm in reply to: AD synchronize does not filter out disabled computers #12995dougModeratorThere is not such an option in BP, but we will consider it for a future build. In the meantime I would suggest you simply move your disabled computers into their own OU in the directory, then don’t synchronize that OU.
-
AuthorPosts