In BatchPatch we’ve tried to integrate numerous features to help an administrator perform his/her duties. However, no matter how much we provide out-of-the-box, there will always be unique situations in every environment, and it might be the case that you want BatchPatch to do something that it doesn’t already do. Of course in these instances you are welcomed to send us an email describing what you’d like to see added to the software. But if you’re looking to accomplish something non-standard that’s not currently available on the BatchPatch menu, it’s very possible that this can already be done using BatchPatch, if you’re willing to do a bit of scripting.
For example, let’s say that you want to use BatchPatch to install Windows Updates and reboot a group of computers, but you want to ensure that the process does not begin until each computer is no longer running a certain process or processes. You’d like to be able to tell BatchPatch to update and reboot your computers as soon as a certain set of processes is no longer running. How could you accomplish this task? One way to do it would be to write a simple script that runs indefinitely in a loop, checking for the existence of specific running processes. If the processes are found to be running on the system, then the script sleeps for a minute before checking again. This goes on indefinitely until the script does not detect the specified processes, at which point it exits. Using a simple script like this, you could integrate it into a BatchPatch job queue, such that as soon as the script ends, your Windows Update and reboot process begins. Here’s how it can be done:
Sample script:
Download ProcessComparison.vbs
1 2 3 4 5 6 7 8 9 10 11 12 13 14 15 16 17 18 19 20 21 22 23 24 25 26 27 28 29 30 31 32 33 34 35 36 37 38 39 40 41 42 43 44 45 | 'Gets the list of running processes on a computer. If a running process matches a pre-defined list of executables, the script sleeps for a minute and then checks again. If there is no match, the script exits. Cocobolo Software LLC April 2015. 'usage: cscript.exe ProcessComparison.vbs COMPUTERNAME 'the first argument from the command line is assigned to strComputer strComputer = WScript.Arguments(0) 'create an array containing the list of process names that we want to ensure are no longer running publishedAppsArray = Array("MyProcess1.exe","MyProcess2.exe","MyProcess3.exe") Do strRunningProcessesList = "" boolIsProcessRunning = 0 on error resume next Err.Clear Set objWMIService = GetObject("winmgmts:\\" & strComputer & "\root\cimv2") 'Get list of running processes Set colProcess = objWMIService.ExecQuery("Select * from Win32_Process") For Each objProcess in colProcess strRunningProcessesList = strRunningProcessesList & " " & objProcess.Name Next 'loop through our list of exes to see if there is a running process on the computer that matches an entry in the list For Each strPublishedProcessName in publishedAppsArray 'this If statement will return 0 if the strPublishedProcessName is NOT found in strRunningProcessesList If InStr(LCase(strRunningProcessesList),LCase(strPublishedProcessName)) = 0 Then boolIsProcessRunning = 0 Else boolIsProcessRunning = 1 End If Next 'If there are no published apps running then the Do loop is exited and the script subsequently exits, else the script waits a minute before looping and checking again If boolIsProcessRunning = 0 Then Exit Do End If 'sleep 60 seconds WScript.Sleep 60000 Loop |
Using ‘Local process/command’ vs ‘Remote process/command’
BatchPatch is capable of executing scripts locally on the same computer that runs BatchPatch.exe, or remotely on target hosts. In some situations it might be easier or make more sense to use one option over the other. In this particular case, in the vbscript posted above, we are actually able to pass a computer name into the script as an argument. This script is able to operate on remote computers without having to run directly on the actual remote computers, so in this case we are able to execute it using ‘Local process/command’ in BatchPatch. However, if the script didn’t have the ability to query remote computers and was instead written to operate on the computer that was executing it, then we would instead use ‘Remote process/command’ in BatchPatch to perform the execution.
Remember…
- If a script has built-in capability to query remote computers, then the script should be run on the local computer that runs BatchPatch using Actions > Local process/command.
- If the script does NOT have built-in capability to query remote computers and it can ONLY retrieve information about the local computer that it’s being executed on, then the script must be executed remotely on each target computer using Actions > Remote process/command.
To integrate the ProcessComparison.vbs script into a Job Queue using BatchPatch:
- First we need to create the ‘Local process/command’ that we’ll use later in the Job Queue. Select Actions > Execute local process/command > Create/modify local commands.
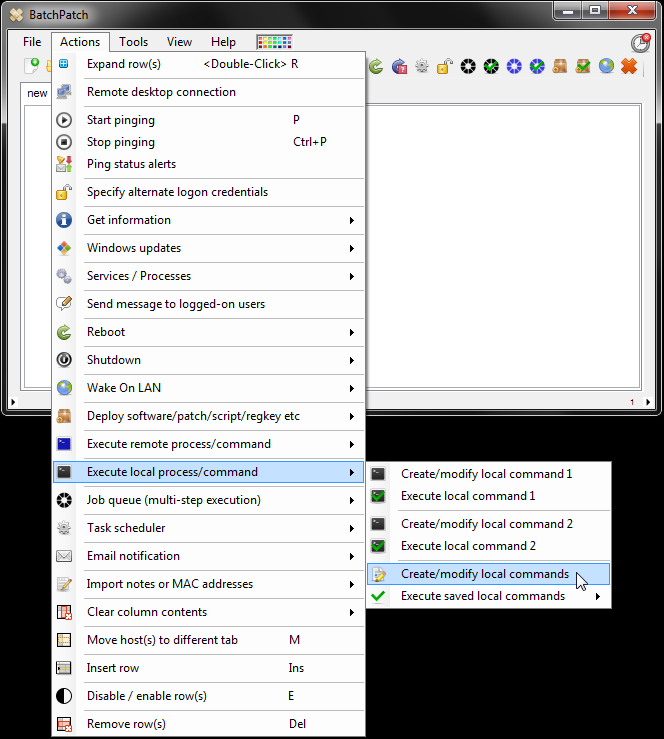
- In ‘Local Process’ window we’ll add the command to execute our script.
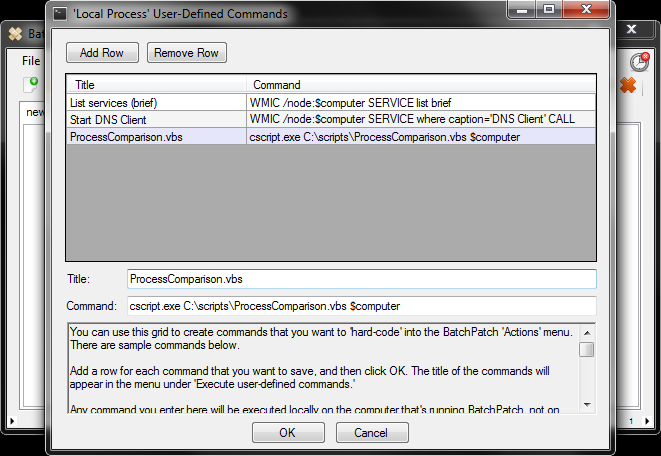 We’re able to use $computer as a parameter, which will tell BatchPatch to send the host name from the row that executes the script. This is the key to how we use a local script to accomplish a task on a remote computer.
We’re able to use $computer as a parameter, which will tell BatchPatch to send the host name from the row that executes the script. This is the key to how we use a local script to accomplish a task on a remote computer.
- Next we’ll create the Job Queue that utilizes the script. The goal with this job queue is to only download and install Windows Updates on target computers *after* the script exits, which will indicate that none of the pre-defined processes that we hard-coded into the script are running on the target computers when the Windows Update action is triggered. Select Actions > Job Queue > Create/modify job queue.
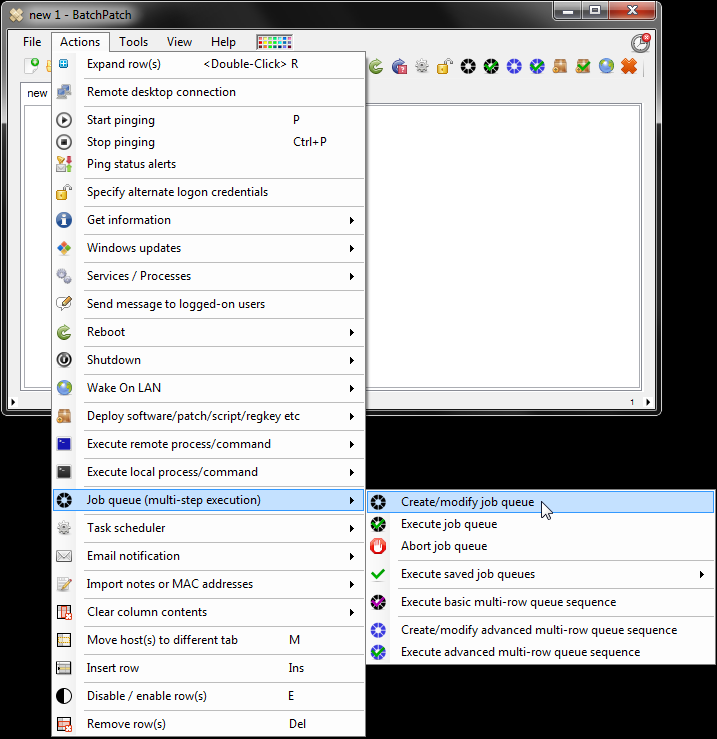
- In the Job Queue window, locate the ‘Local Command’ you just created, and then insert it into the queue before the ‘Download and install updates + reboot if required’ action. Then save the queue by clicking the >> button.
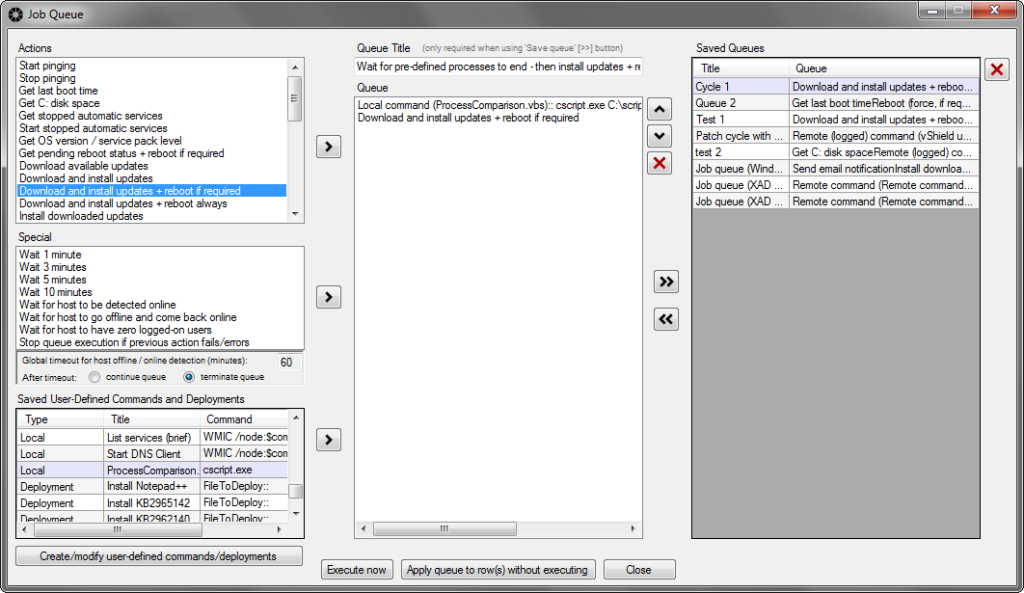
- Finally we’re ready to execute the queue. Select Actions > Job Queue > Execute saved job queues > Wait for pre-defined processes to end…
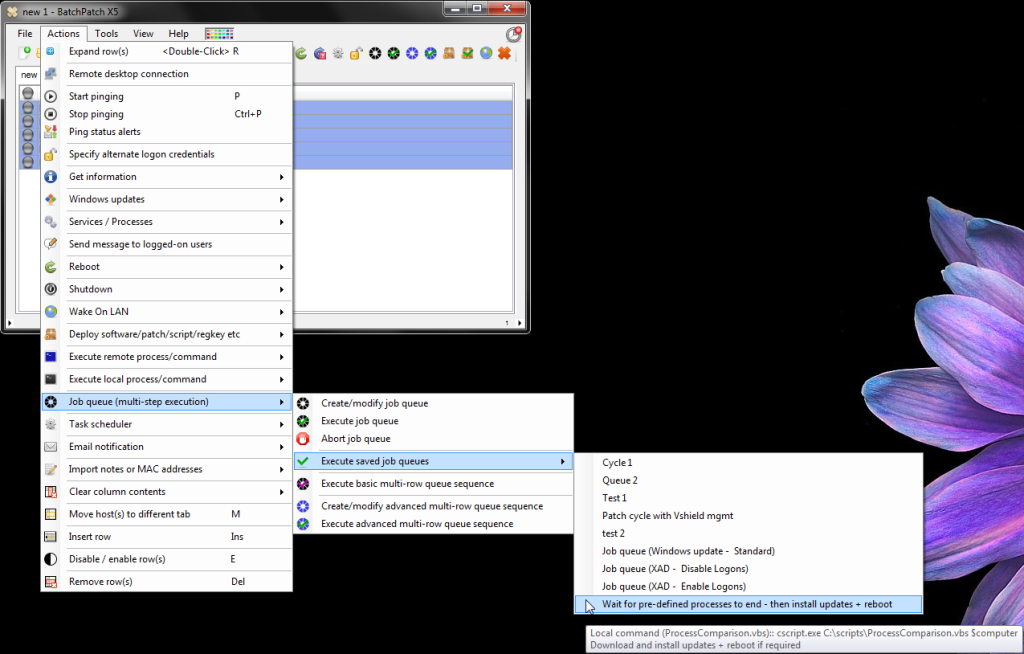
BatchPatch will now wait until a target computer no longer has the running processes specified in our script. Then it will execute the Windows Update + reboot if required. That’s all there is to it!

